电脑桌面无线网络图标不见了 win10 无线网络图标不见了怎么恢复
发布时间:2024-04-14 09:02:38 浏览数:
在使用Windows 10系统的过程中,有时候我们会遇到一些问题,比如电脑桌面上的无线网络图标突然消失了,当我们需要连接无线网络时却找不到对应的图标,这无疑给我们的使用带来了困扰。当win10无线网络图标不见了该怎么办呢?如何恢复这个消失的无线网络图标呢?接下来让我们一起来了解解决方法。
具体方法:
1.打开电脑,进入到系统桌面,在桌面左下角点击开始按钮。
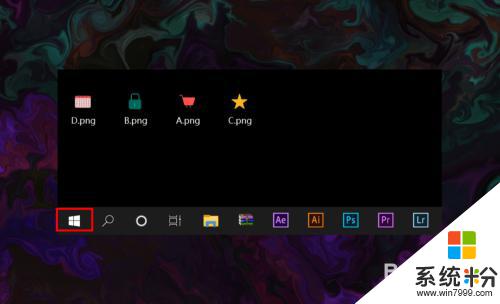
2.打开开始菜单之后,在开始菜单选项中找到并点击设置按钮。
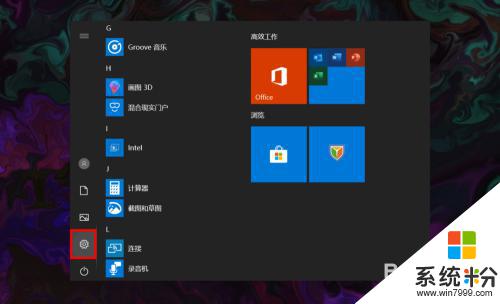
3.点击后会进入Windows设置窗口,在该窗口找到并点击个性化选项。
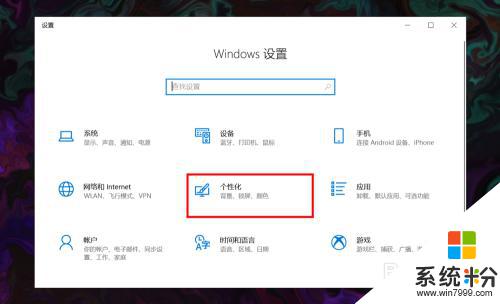
4.进入个性化窗口后,在左侧菜单栏选择并点击任务栏选项打开任务栏设置。
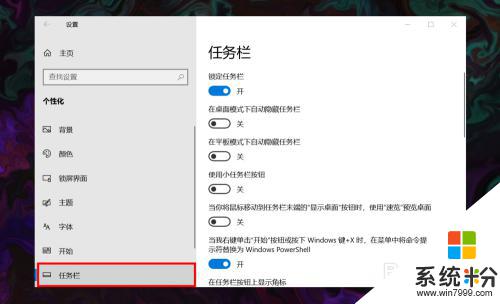
5.在右侧任务栏设置下方找到并点击选择哪些图标显示在任务栏上选项。
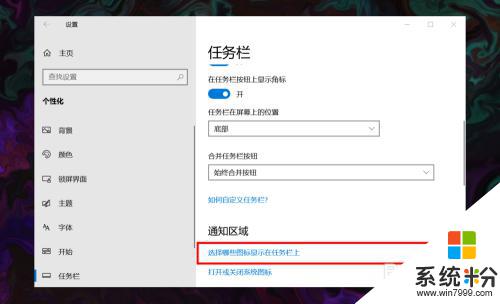
6.进入后,在所展示的图标中找到网络图标,并将其状态设置为开即可。
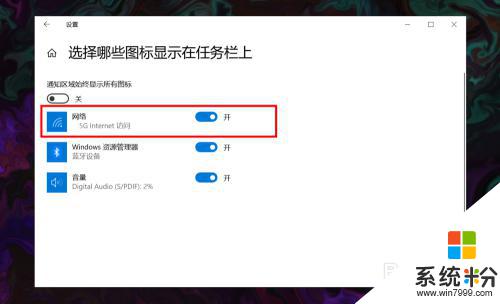
以上就是电脑桌面无线网络图标不见了的全部内容,还有不清楚的用户可以参考以上步骤进行操作,希望对大家有所帮助。