电脑win10图标 Win10怎么在桌面上显示我的电脑图标
发布时间:2023-09-20 16:22:02 浏览数:
电脑win10图标,近年来随着电脑操作系统的不断升级和发展,Windows 10成为了广大用户的首选,有些用户在使用Win10系统时却发现桌面上缺少了常用的我的电脑图标,不禁感到困惑。究竟Win10系统如何在桌面上显示我的电脑图标呢?在本文中我们将为大家详细介绍Win10系统中如何显示我的电脑图标的方法,帮助用户解决这一问题。无论您是Win10系统的新手还是老手,相信通过本文的指导,您都能够轻松地在桌面上找回我的电脑图标,提高使用效率。
具体步骤:
1.进入win10系统后,默认的是没有我的电脑图标的,如下图所示。
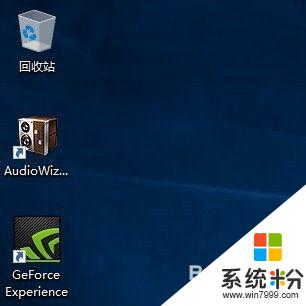
2.在桌面空白处右击,选择个性化,如下图所示。
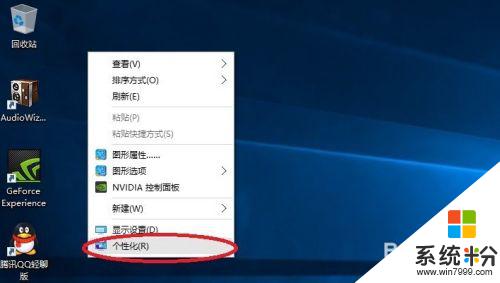
3.点击个性化进入个性化窗口,点击个性化窗口上的主题按钮。如下图所示。
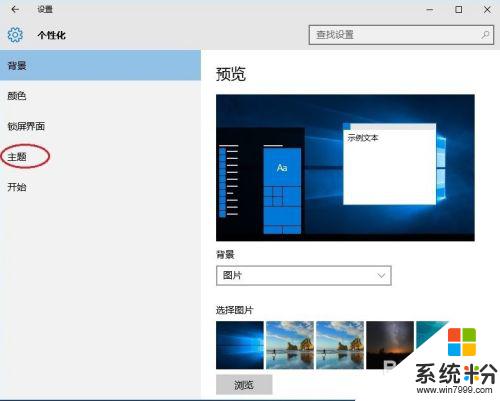
4.点击后,在主题界面可以看到桌面图标设置,如下图所示。
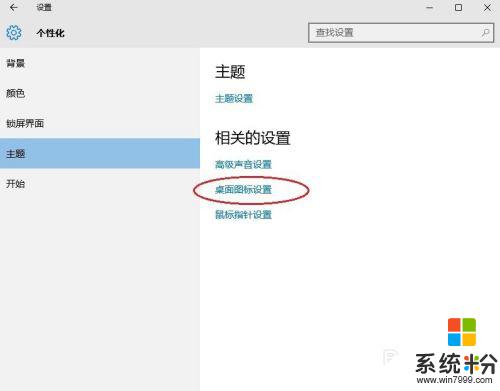
5.点击后,弹出桌面图标设置对话框。这里可以看到此电脑,如下图所示。
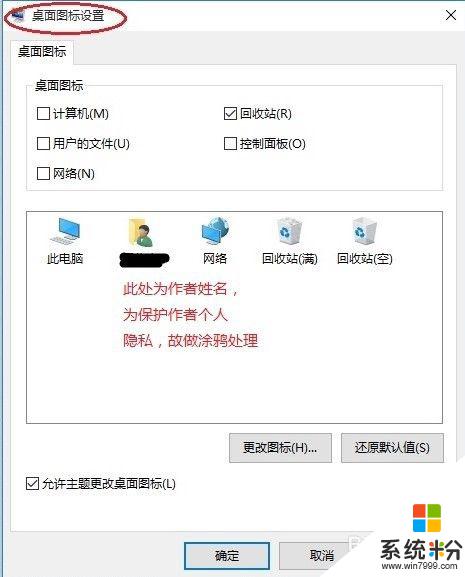
6.在左面图标设置对话框中勾选计算机,然后点击确定按钮。如下图所示。
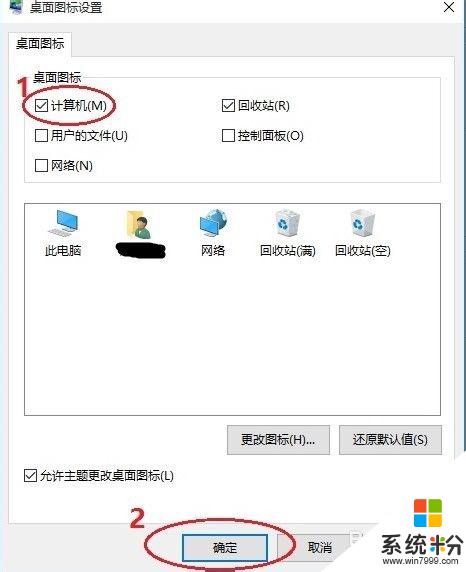
7.点击确定后,桌面就会显示我的电脑图标了,如下图所示。
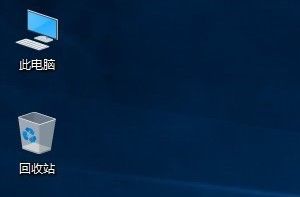
这就是win10电脑图标的全部内容,如果你遇到了类似的情况,可以按照小编的方法来处理,希望这对你有所帮助。