如何关闭windows病毒和威胁防护 关闭Win10病毒和威胁防护的步骤
发布时间:2023-09-20 17:39:49 浏览数:
如何关闭windows病毒和威胁防护,如今随着科技的不断发展,计算机病毒和威胁对我们的电脑和个人信息构成了越来越大的威胁,尤其是在使用Windows 10操作系统的用户中,关闭病毒和威胁防护变得尤为重要。为了保护我们的电脑安全,我们需要了解并掌握关闭Win10病毒和威胁防护的步骤。在本文中我们将一一介绍这些步骤,以帮助您有效地关闭Windows病毒和威胁防护,确保您的电脑和个人信息安全。
步骤如下:
1.关闭病毒防护这种小事非常的简单,首先当然是要找到设置啦!点击页面左下角“菜单”(或者按键盘上的也可以),点击菜单选项中的“设置”图标。
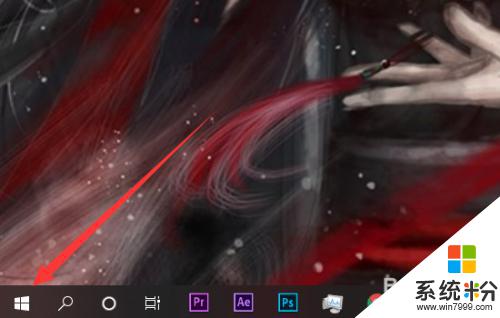
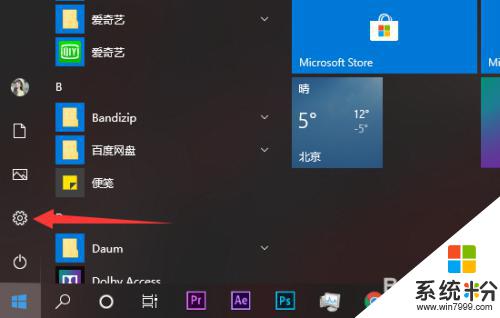
2.在设置的茫茫选项中下拉找到并点击最后的“更新与安全”选项,没错。关闭病毒防护最关键的就是找到这个选项!
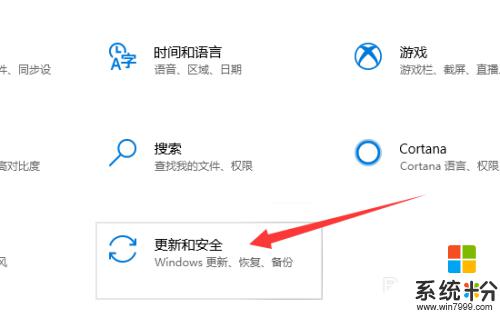
3.进入更新与安全选项中在左侧有选项栏,进入“Windows安全中心”,并选择“病毒和威胁防护”选项。(找了这么久终于找到这个选项了!!)
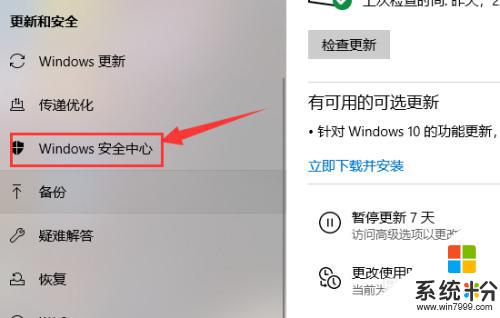
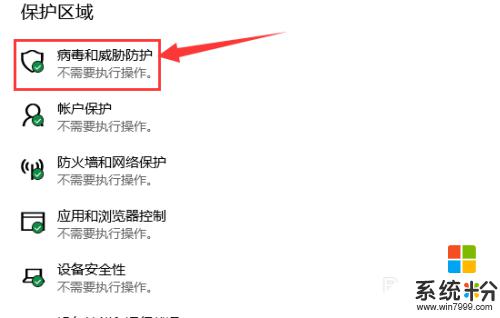
4.进入“病毒和威胁防护”后找到“病毒和威胁防护”设置选项,点击下方的管理设置。把“云保护”和“自动提交样本”等选项全部关闭。
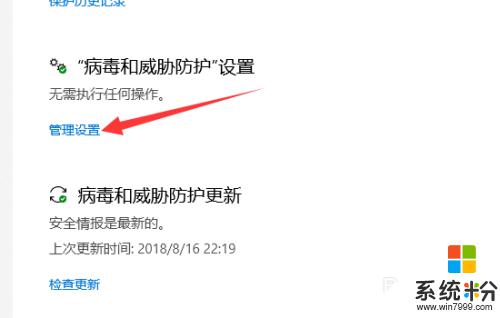
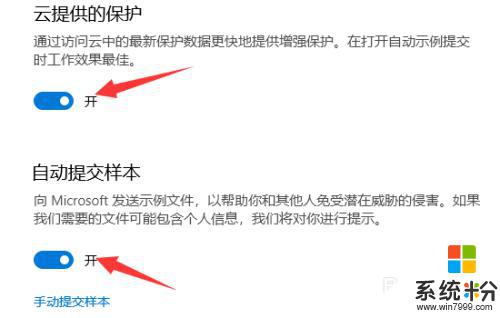
5.返回上一界面,将界面拉到底。找到“Windows Defenfer防病毒软件选项”将下面的定期扫描关闭就完成啦。
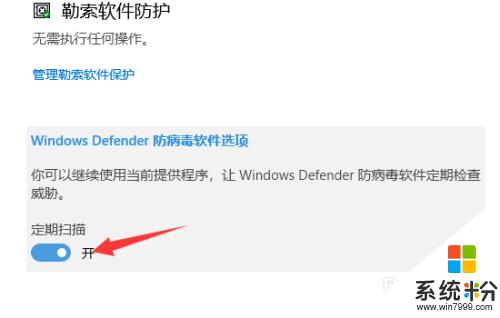
以上就是如何关闭Windows病毒和威胁防护的全部内容,如果您遇到此类问题,不妨按照本文介绍的方法进行解决,希望这些信息能对您有所帮助。