win10如何显示我的电脑图标在桌面?
发布时间:2017-04-06 21:45:40 浏览数:
在WIndows 10操作系统中,桌面上没有【我的电脑】图标,该如何让他显示在桌面上呢?操作方法很简单,大家一起随小编往下看吧。
步骤:
1、在键盘上按下【Windows+I】快捷键打开【Windows 设置】,点击【个性化】;
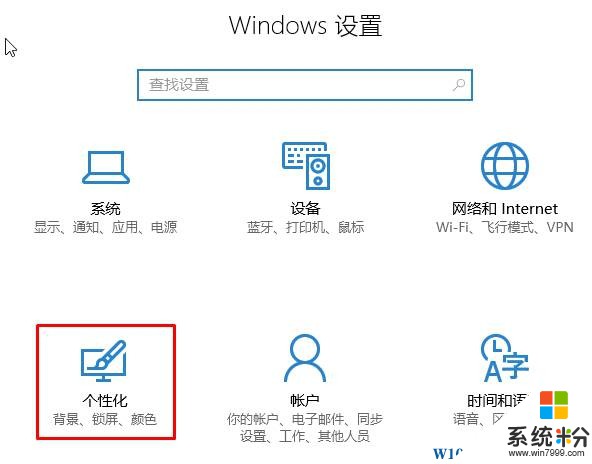
2、在左侧点击【主题】,在右侧点击【桌面图标设置】;
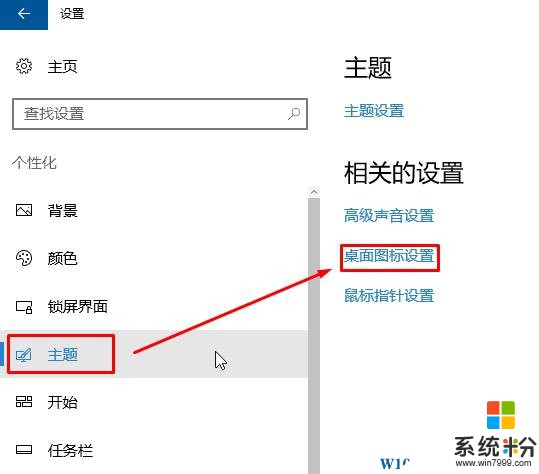
3、勾选【计算机】点击确定即可。
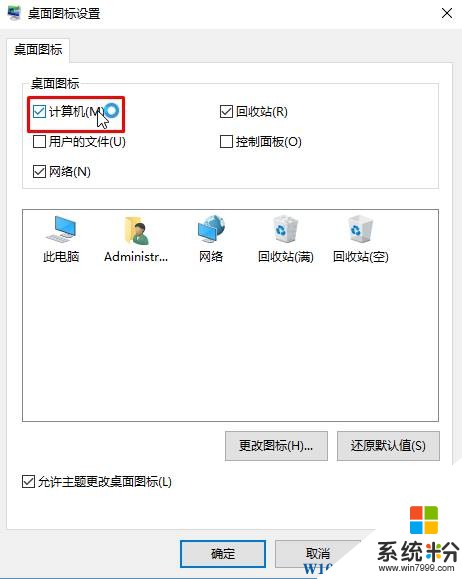
完成设置后桌面上就有【我的电脑】图标了。
步骤:
1、在键盘上按下【Windows+I】快捷键打开【Windows 设置】,点击【个性化】;
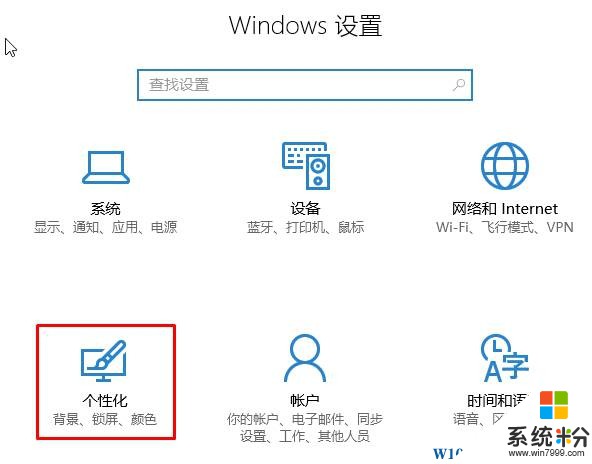
2、在左侧点击【主题】,在右侧点击【桌面图标设置】;
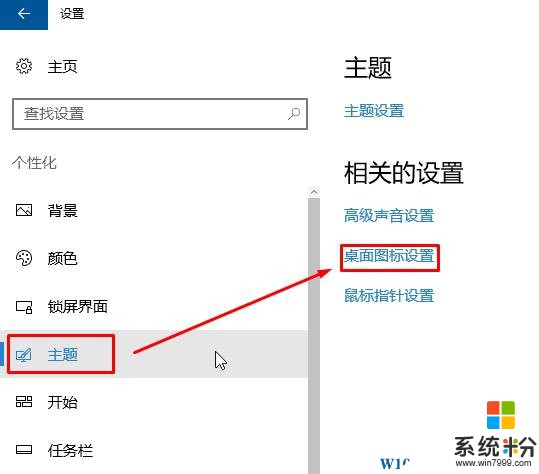
3、勾选【计算机】点击确定即可。
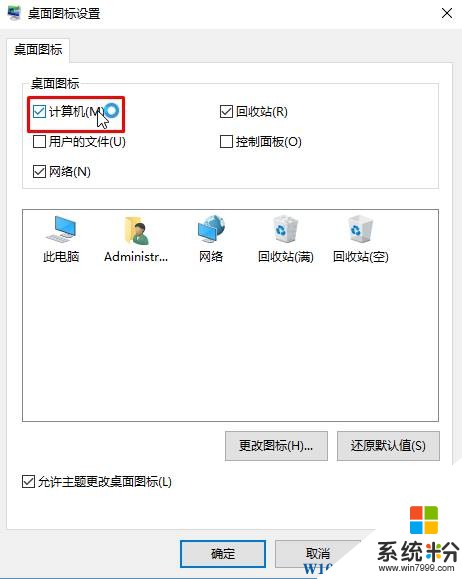
完成设置后桌面上就有【我的电脑】图标了。