怎么调节字体大小 WIN10电脑系统字体大小调整方法
发布时间:2024-03-19 13:15:20 浏览数:
在WIN10电脑系统中,调节字体大小可以让用户更加舒适地使用电脑,通过简单的操作,我们可以根据自己的需求来调整字体大小,使得文字显示更加清晰易读。不仅如此调节字体大小还可以帮助那些视力较差的用户更好地享受电脑带来的便利。接下来我们将介绍一些简单的方法来调节WIN10电脑系统中的字体大小,让您轻松掌握。
具体步骤:
1.首先我们进入到win10系统的桌面,鼠标右键点击空白区域。如图所示。

2.然后在弹出来的选项卡里面,点击下方的【个性化】选型,如图所示。
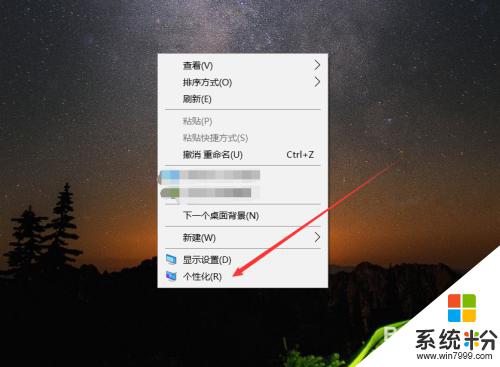
3.然后在来到的窗口里面,点击左侧的【字体】选项,如图所示。
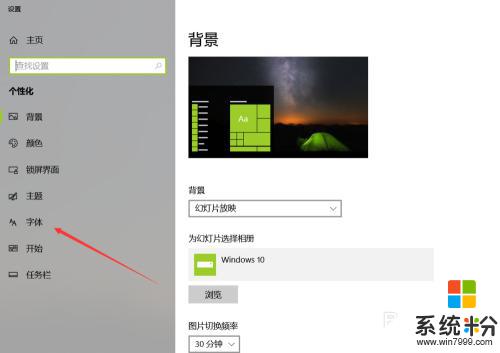
4.之后我们在里面可以看到win10里面的全部字体,我们点击语言选择下来箭头。如图所示。
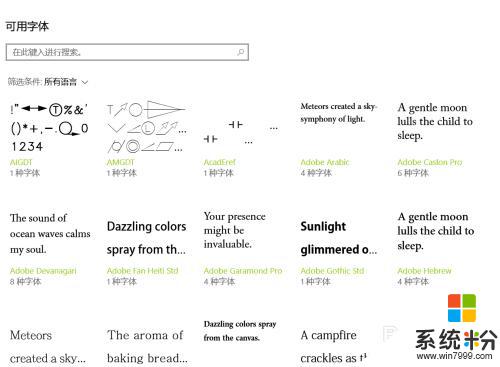
5.之后在打开的选型卡里面点击【中文】,进入到里面,如图所示。
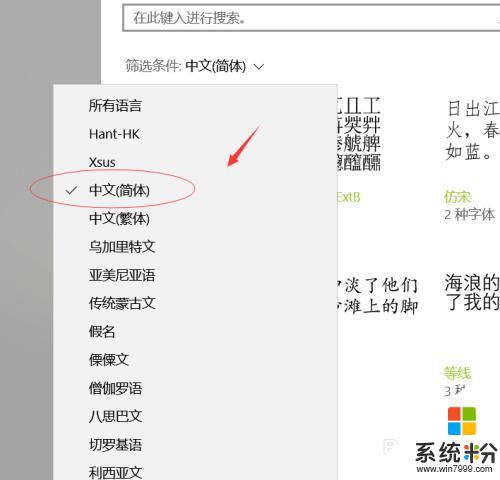
6.然后我们在里面点击选中即可,就能进入到这个自己的调整界面,如图所示。
7.最后我们在里面可以看到更改字体大小的地方,我们滑动滑块就可以调整字体大小。如图所示。
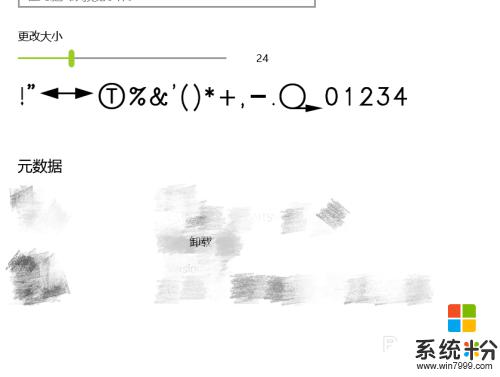
以上就是如何调节字体大小的全部内容,如果您遇到这种情况,可以按照小编的方法来解决,希望能够帮助到大家。