笔记本电脑插上优盘不显示怎么办 Win10 U盘连接电脑但不显示
发布时间:2024-04-13 09:09:20 浏览数:
在使用笔记本电脑时,有时候会出现插上优盘却无法显示的情况,特别是在Win10系统中,很多用户反映插上U盘后电脑却无法识别。这种问题可能是由于U盘本身的问题,也可能是因为系统设置的原因。接下来我们将介绍一些解决方法,帮助您解决这一困扰。
操作方法:
1.总体的思路和步骤
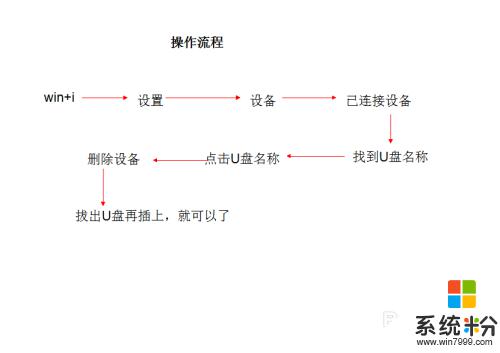
2.有外接U盘连接上的符号提示,但在计算机盘符和桌面上的U盘管理上看不见
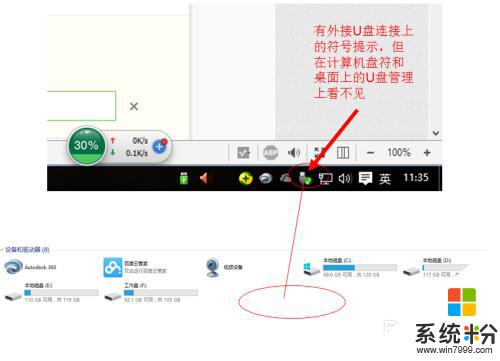
3.这个时候我们在任务栏上点击win图标,再点击“设置”(或直接使用快捷键win+i)进入到win10下的“设置界面”。
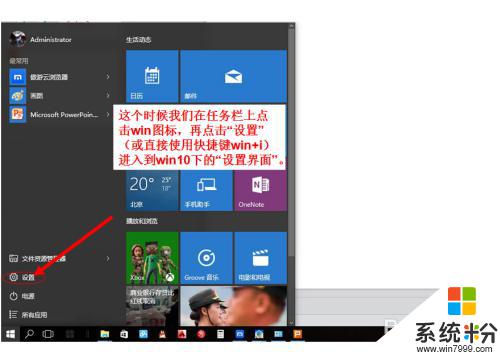
4.进入到“设备”管理
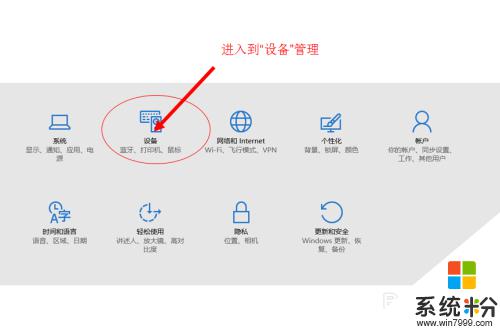
5.首先点击已连接设备,然后电脑的外接设备就会出现在左侧的列表里面。这里就可以看见,我们已经插上的U盘设备出现在这里。
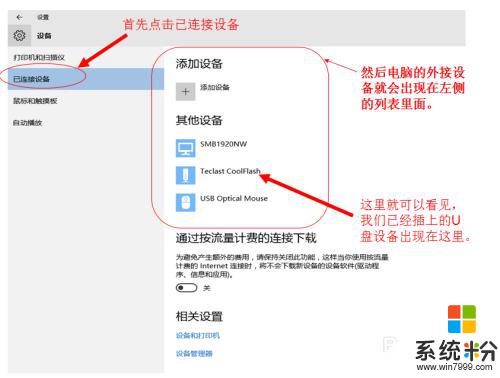
6.点击就出现了“删除设备”的点击项,于是我们就点击“删除设备”。U盘就会被移除。之后我们再拔掉U盘,再插上U盘就会出现在电脑的计算机的盘符上面了。
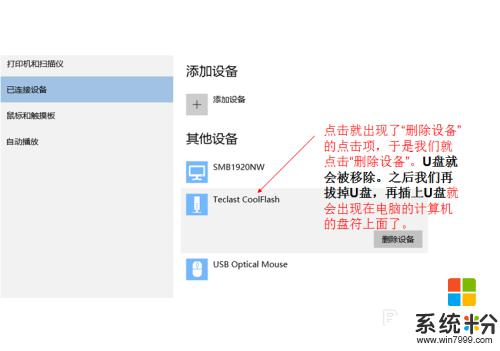
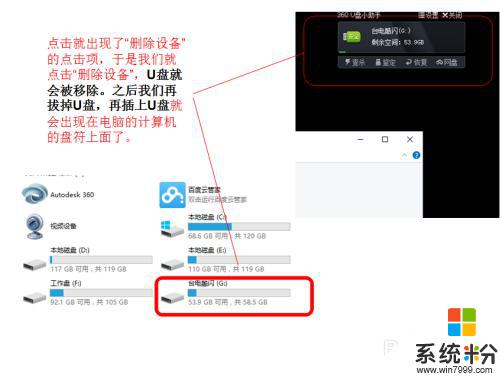
以上是关于笔记本电脑插上优盘不显示的解决方法,如果有任何疑问,请参考以上步骤进行操作,希望对大家有所帮助。