microsoft更改管理员 Windows10管理员账户如何更改用户名
发布时间:2024-03-19 09:06:23 浏览数:
在Windows 10操作系统中,管理员账户的用户名是非常重要的,它不仅仅是用来区分不同用户的身份,也是在系统设置和管理中必不可少的一部分,有时候我们可能需要更改管理员账户的用户名,可能是因为旧用户名不方便或者不符合个人喜好。在Microsoft更改管理员账户用户名的过程中,我们应该如何操作呢?接下来让我们一起来探讨一下这个问题。
方法如下:
1.首先打开电脑的设置。
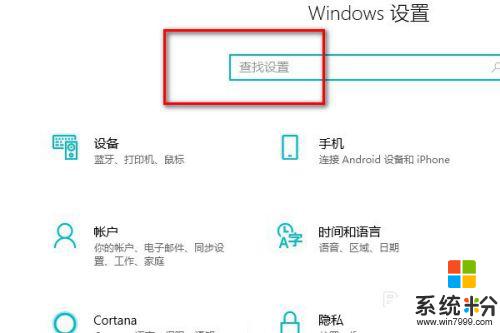
2.在搜索框里面搜索控制面板。
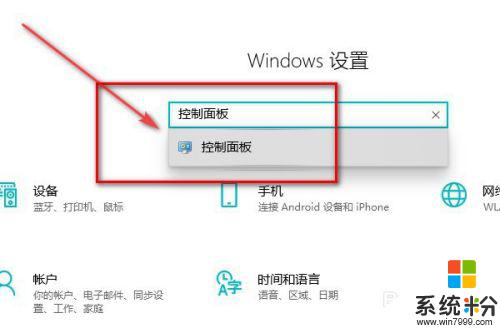
3.进入控制面板后点击更改账户。
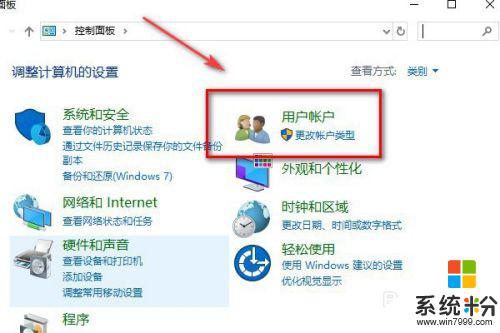
4.然后再点击更改账户类型。
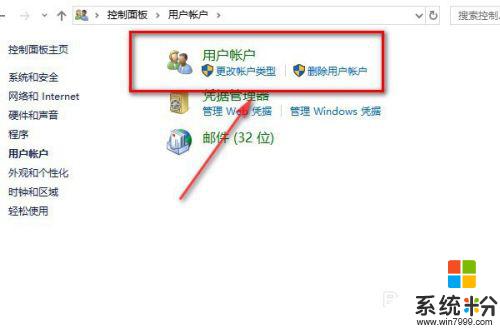
5.点击本地账户。
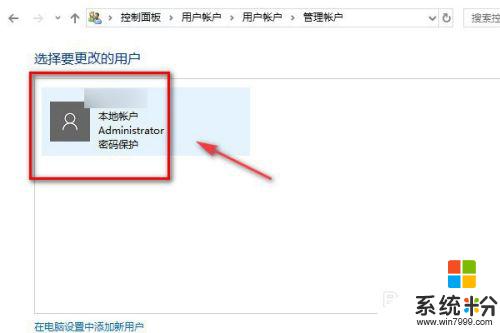
6.点击左侧的更改账户名称。
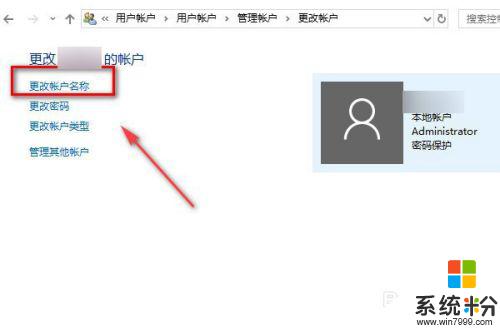
7.输入新的账户名称,点击确认更改名称。退出来以后就可以看到自己的管理员账户名称已经更改完成了。
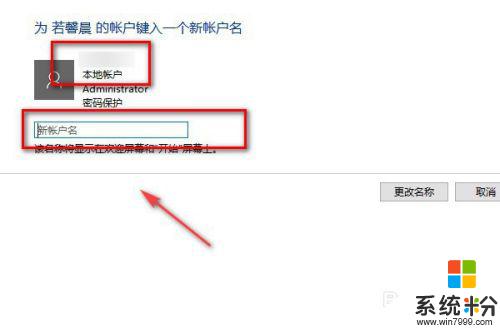
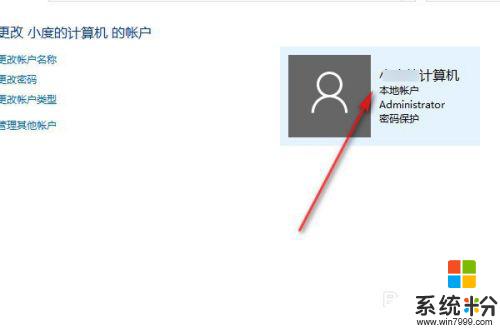
8.总结:
1.打开电脑的设置搜索控制面板。
2.在控制面板里面点击更改用户。
3.然后再点击更改客户类型。
4.点击更改用户名称。
5.在框内输入新的管理员账户名称。
以上就是Microsoft更改管理员的全部内容,如果你遇到相同情况,可以参照我的方法进行处理,希望对大家有所帮助。