电脑的显示比例怎么调 Win10电脑显示大小如何调整
随着科技的不断发展,电脑已成为我们日常生活中不可或缺的工具之一,有时我们可能会遇到电脑显示比例不合适的问题,这不仅影响了我们的使用体验,还可能导致眼睛疲劳等问题。而在Win10系统中,调整电脑显示大小成为一项重要的设置。通过调整显示大小,我们可以使屏幕上的内容更加清晰、舒适,从而提升我们的工作和娱乐体验。Win10电脑的显示比例如何调整呢?本文将为您详细介绍Win10系统中调整电脑显示大小的方法,帮助您解决显示比例不合适的问题。
步骤如下:
1.运行CAD软件时,由于电脑屏幕原来的显示比例是150%。CAD软件弹出窗口提示降低显示比例。
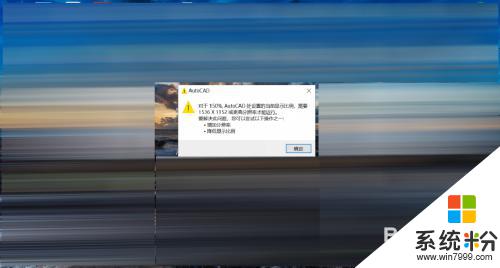
2.点击电脑屏幕左下角的Windows图标,在弹出的菜单列表中点击【设置】。页面进入到【Windows设置】页面。
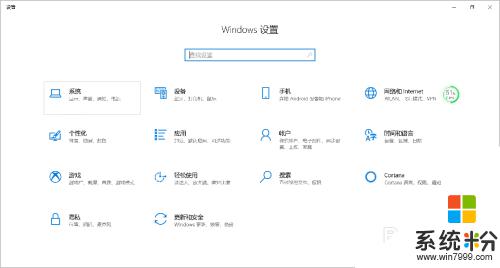
3.在【Windows设置】页面,点击【系统】选项。往下拖动页面,找到【缩放与布局】,更改文本、项目等的大小,点开下拉菜单,由原来的150%,改为100%。
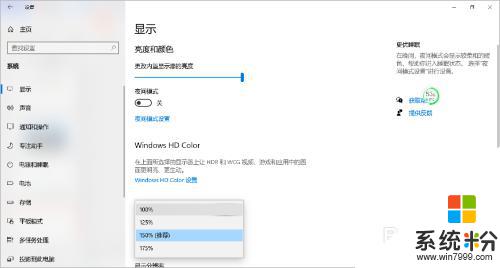
4.将文本、项目等的大小更改为100%后,发现页面的图标都变小了,页面展示的项目内容变多了。
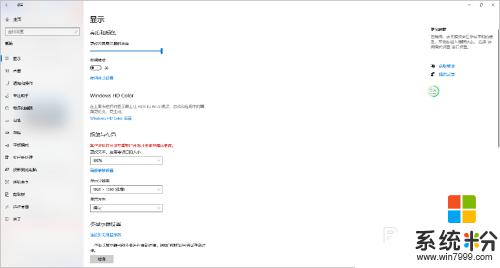
5.回到桌面,重新运行CAD软件,发现原来要求修改显示比例的提示没有了。电脑屏幕显示比例修改完毕。
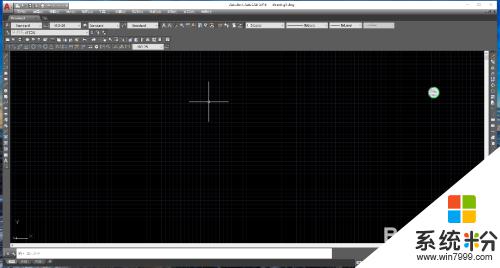
6.总结:
1.运行CAD软件时,由于电脑屏幕原来的显示比例是150%。CAD软件弹出窗口提示降低显示比例。
2.点击电脑屏幕左下角的Windows图标,在弹出的菜单列表中点击【设置】。页面进入到【Windows设置】页面。
3.在【Windows设置】页面,点击【系统】选项。往下拖动页面,找到【缩放与布局】,更改文本、项目等的大小,点开下拉菜单,由原来的150%,改为100%。
4.将文本、项目等的大小更改为100%后,发现页面的图标都变小了,页面展示的项目内容变多了。
5.回到桌面,重新运行CAD软件,发现原来要求修改显示比例的提示没有了。电脑屏幕显示比例修改完毕。
以上就是电脑显示比例调整的全部内容,如果遇到此类问题,您可以按照以上方法解决,希望对大家有所帮助。