怎么调整电脑显示屏的显示比例 win10系统中设置显示屏分辨率和缩放比例的操作指南
发布时间:2023-10-08 15:34:06 浏览数:
怎么调整电脑显示屏的显示比例,随着科技的快速发展,电脑显示屏在我们日常生活中扮演着越来越重要的角色,有时候我们可能会遇到显示比例不适合的问题,这可能导致我们在使用电脑时感到不便。幸运的是Win10系统为我们提供了一种简单有效的方式来调整显示屏的分辨率和缩放比例。本文将为大家介绍如何在Win10系统中进行这些操作,以便更好地满足我们的使用需求。无论是需要放大屏幕上的文字和图标,还是需要调整分辨率以适应不同的显示需求,这些操作指南都能帮助我们轻松实现。让我们一起来了解吧!
具体方法:
1.打开电脑后,在桌面空白处点击鼠标右键,弹出列表中点击“显示设置”。
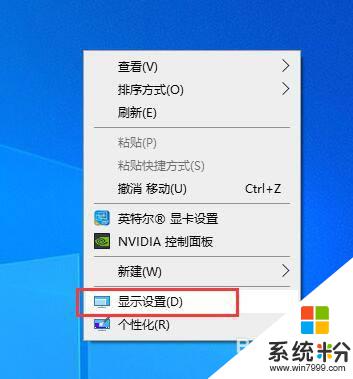
2.弹出windows设置窗口,默认情况下,窗口界面显示的是系统显示的相关设置选项。
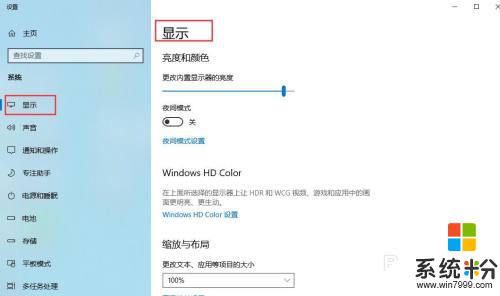
3.在显示界面中,更改文本、应用等项目的大小下有一个输入框。点击右侧下拉三角,弹出缩放比例选项。比例越大,显示的文本、应用等也越大。例如我们选择100%。
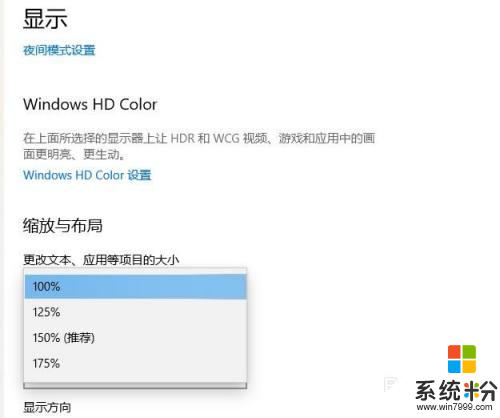
4.在显示分辨率下方输入框中,点击右侧三角,弹出下拉选项,选择一种显示屏的分辨率。
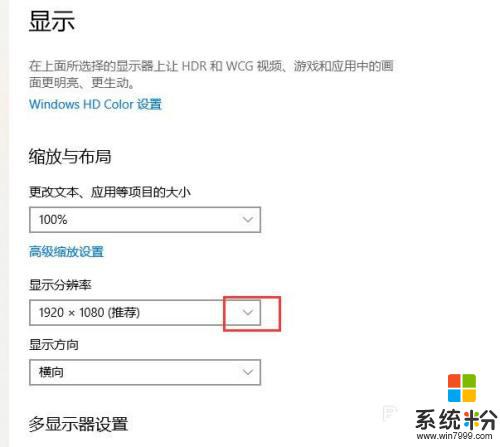
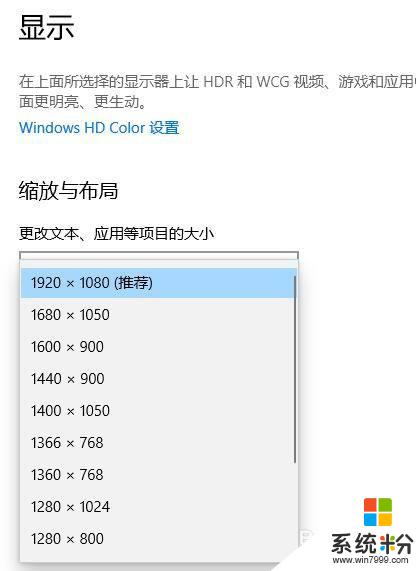
5.演示:例如我们选择电脑推荐的分辨率,缩放比例为100%。显示屏中桌面图标、设置窗口等显示效果如图。
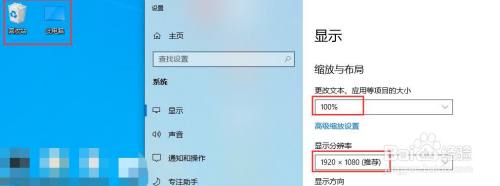
6.如果我们选择电脑推荐的分辨率,缩放比例调整为150%。显示屏中桌面图标、设置窗口等显示效果如图。
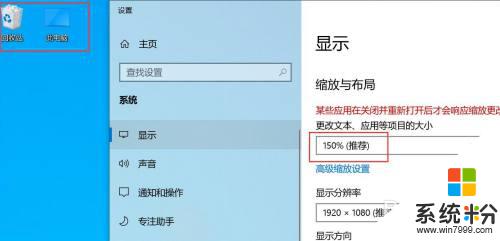
以上就是如何调整电脑屏幕的显示比例的全部内容,如果您遇到相同的问题,请按照小编的方法进行处理,希望这些内容可以帮助到您。