电脑显示器怎么调颜色 win10电脑屏幕颜色如何调节对比度
发布时间:2023-10-04 17:02:32 浏览数:
电脑显示器怎么调颜色,如今电脑显示器已成为我们生活中不可或缺的重要设备之一,随着时间的推移,屏幕的颜色和对比度可能会出现一些问题,影响我们的使用体验。幸运的是在Windows 10操作系统中,我们可以轻松调整电脑屏幕的颜色和对比度,以获得更好的视觉效果。接下来让我们一起来探索一下如何进行这些调节,让我们的电脑显示器呈现出更加清晰、生动的画面。
方法如下:
1.在开始菜单上单击右键选择控制面板并打开(有些系统选择的是设置)。
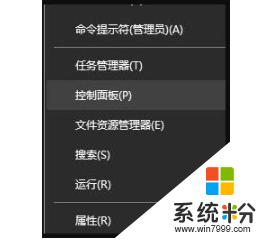
2.在打开的控制面板中找到颜色管理的选项并点击。
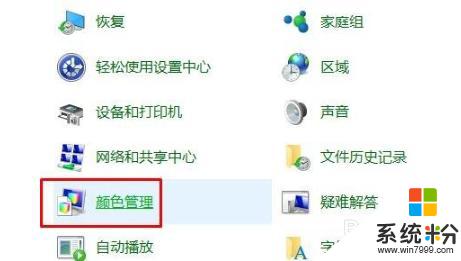
3.在弹出的界面中选择“高级”选项卡下的校准显示器,按提示点击下一步。
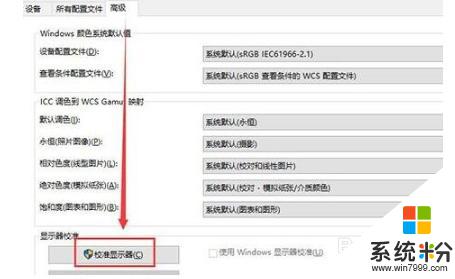
4.依次设置“伽玛”、“亮度和对比度”、“颜色平衡”、等,每一个版块都按照提示的要求去设置。最后点击确认完成。
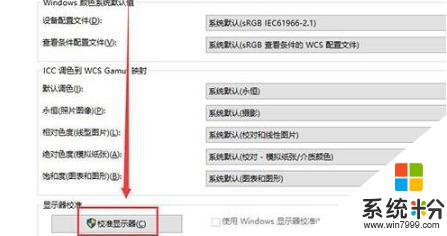
5.当完成所有设置后回到桌面就可以很明显的看到经过设置的颜色比之前要舒服很多。

以上是有关电脑显示器调整颜色的全部内容,如果您遇到类似问题,可以根据小编提供的方法来解决。