win10输入法繁体字 Win 10系统默认的输入法能输入繁体字吗
发布时间:2024-03-27 16:27:49 浏览数:
Win10系统默认的输入法可以输入繁体字,许多用户在使用电脑时也需要输入繁体字,所以Win10系统默认的输入法也支持繁体字输入,用户只需要在输入法设置中选择繁体字输入法,就可以方便地输入繁体字了。这样的设计让用户在使用电脑时更加便捷,无论是在工作还是生活中都能更加高效地完成任务。
操作方法:
1.点击左下角按钮(或者按键盘的win 键),点击设置按钮(类似齿轮一样的图标)。
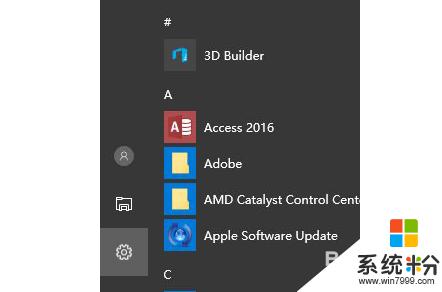
2.在Windows 设置窗口点击 “时间和语言” 选项。
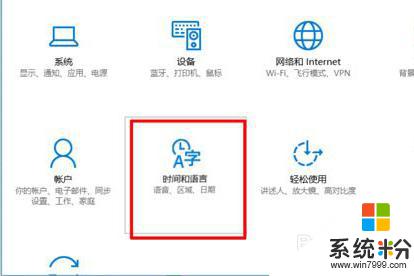
3.在时间设置界面,点击左侧 “区域和语言”选项。
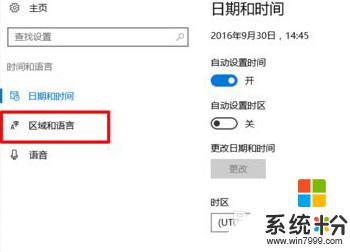
4.在打开的界面右侧找到“中文”点击,出现选项。再点击打开“选项”进入“中文”设置。
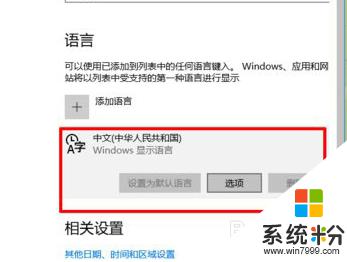
5.进入“中文”设置界面,找到“微软拼音”点击。再点击“选项”,进入“微软拼音”的设置。
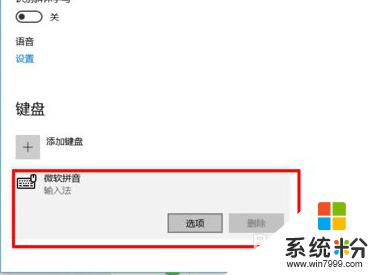
6.在打开的微软拼音设置界面左侧找到“简繁设置”,点击打开。下拉看到繁体中文点击选择,设置完成。
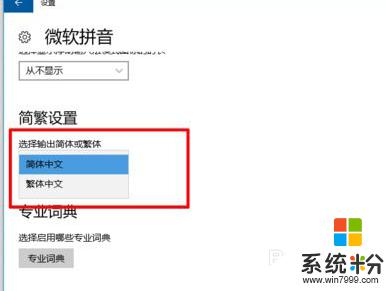
以上就是win10输入法繁体字的全部内容,有需要的用户可以根据以上步骤进行操作,希望对大家有所帮助。