win10共享文件输入凭据 Windows10系统局域网共享输入凭据问题解决方法
发布时间:2024-02-09 15:05:55 浏览数:
在使用Windows 10系统进行局域网共享时,可能会遇到输入凭据的问题,当我们尝试访问共享文件时,系统会要求我们输入凭据进行验证,但有时却无法成功通过。为了解决这个问题,我们可以尝试一些方法来确保顺利进行局域网共享。本文将介绍一些解决方法,帮助我们解决Windows 10系统局域网共享输入凭据问题。
步骤如下:
1.右键点击需要共享的文件夹,选择“属性”;选择第二个选项卡“共享”;再点击下方“共享”按钮
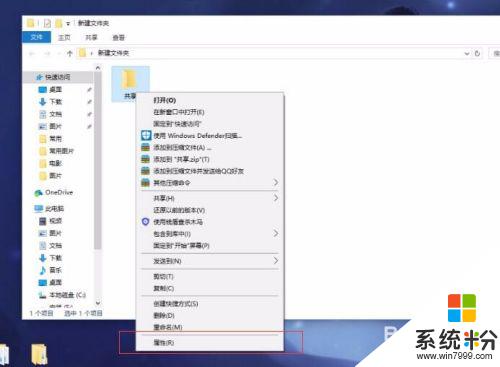
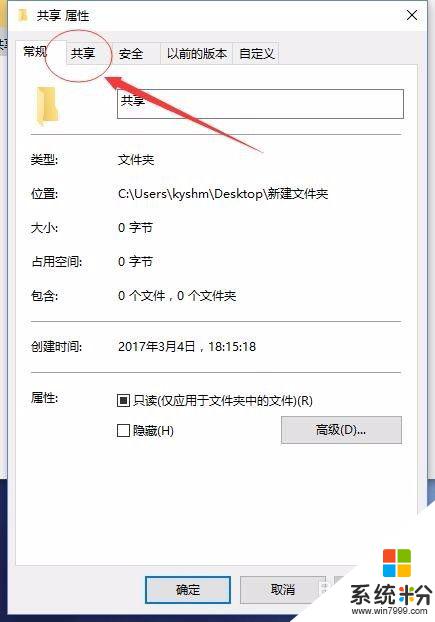
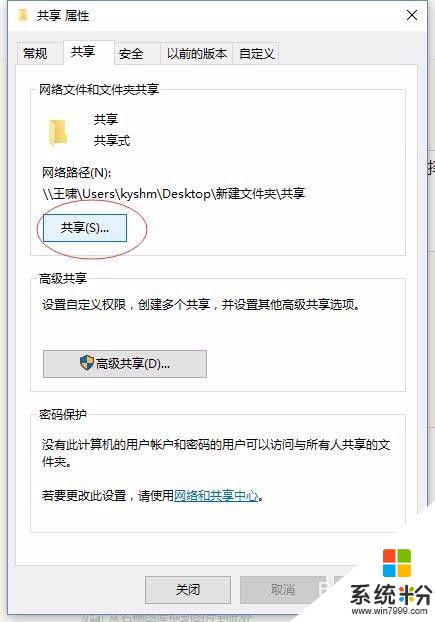
2.点击图片左方的下拉箭头;选择你想要对其共享的用户。如果使用的是正版系统并且没有进行过用户配置则会显示这四个用户,从上至下分别为:管理员、来宾、本机用户、所有人;方便起见一般建议选择来宾或者所有人,当然也可以新建用户账户。此文不讲。(安全起见,图片中已对本机用户名进行涂抹)
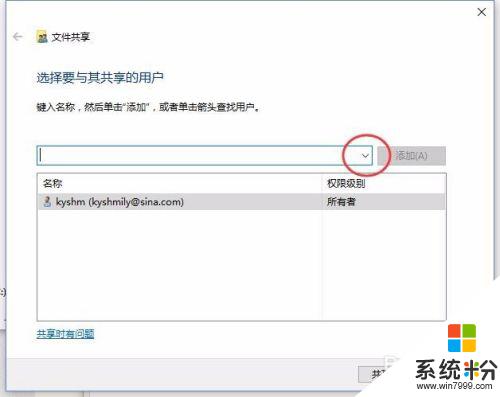
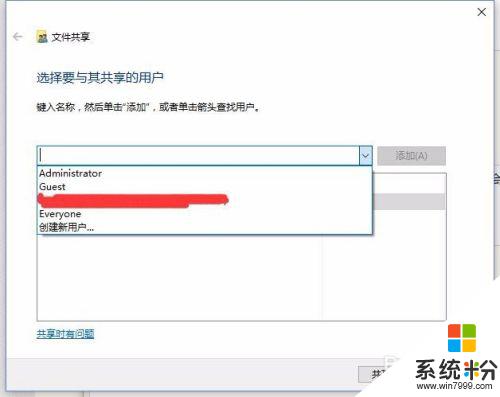
3.本经验选择Everyone(所有人)来进行后续操作。选中用户之后,点击右方“ 添加”按钮,下方出现此用户说明添加成功。然后进行权限配置。
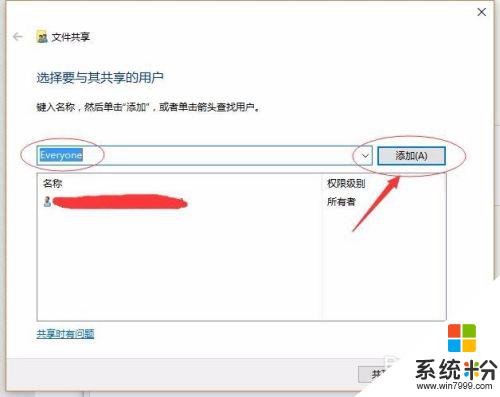
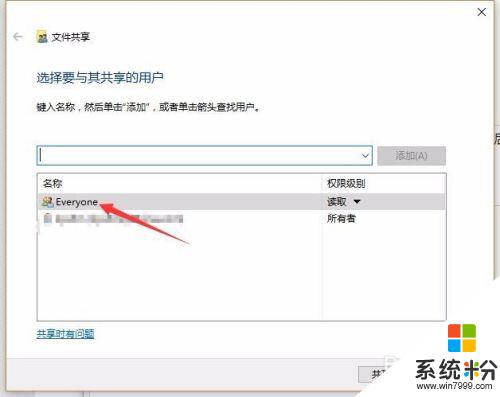
4.点击右方下拉箭头,出现图二选项。读写的概念不再普及,小白自行百科
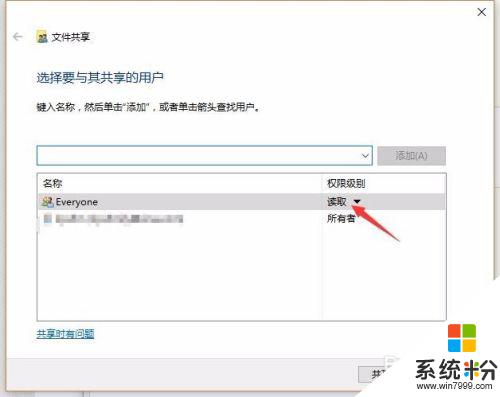
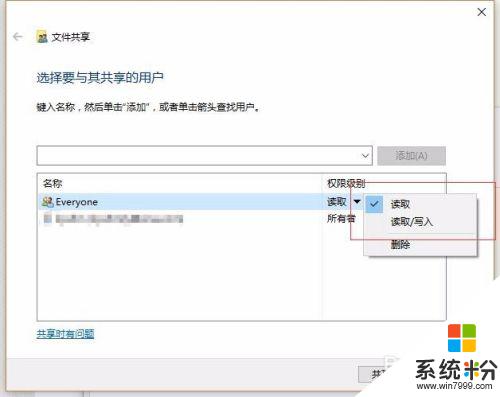
5.点击右下方“共享”按钮,再点击“完成”按钮,即可完成共享设置
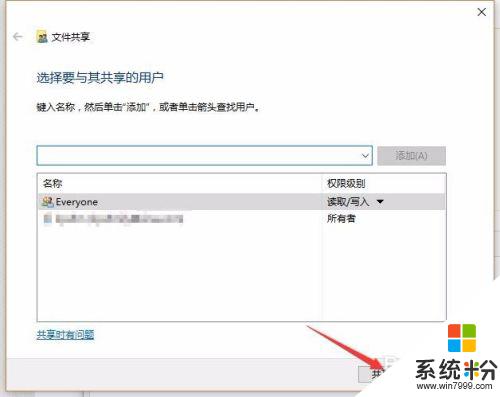
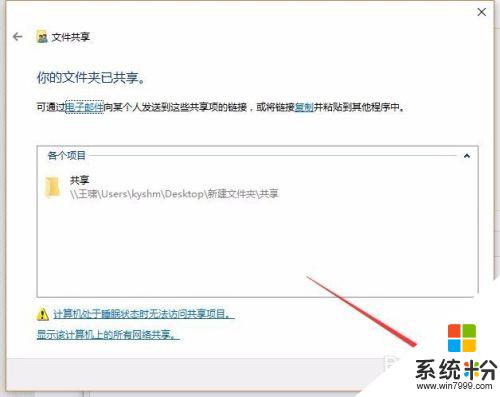
以上就是win10共享文件输入凭据的全部内容,如果你遇到这个问题,可以尝试按照我的方法来解决,希望对大家有所帮助。