win10蓝牙连接耳机 win10电脑蓝牙耳机连接教程
发布时间:2024-02-09 13:22:16 浏览数:
随着科技的不断发展,蓝牙耳机成为越来越多人的选择,而在Win10操作系统中,连接蓝牙耳机也变得更加便捷和简单,Win10蓝牙连接耳机的过程不仅仅是简单的操作,更是为用户提供了更多的便利和自由。本文将为大家介绍Win10电脑蓝牙耳机连接的详细步骤,以帮助大家更好地享受高品质的音乐和通话体验。无论是在工作还是娱乐时,Win10蓝牙连接耳机都能让您更加自在地享受音乐的魅力。
方法如下:
1、点击电脑右下角的蓝牙图标;
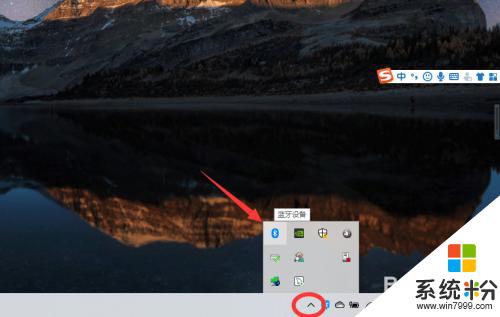
2、如果没有蓝牙图标,先从设置中开启蓝牙功能;
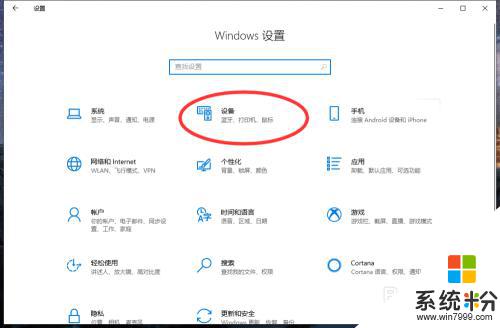
3、然后点击【显示设备】或者【打开设置】;
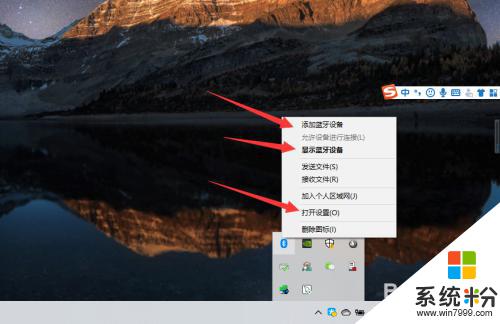
4、点击【添加蓝牙或其他设备】;
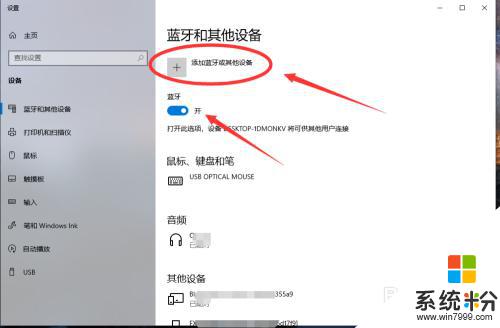
5、在添加设备中选择蓝牙;
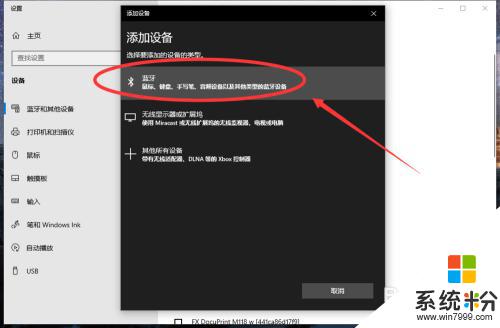
6、搜索到蓝牙设备(蓝牙耳机)并连接;
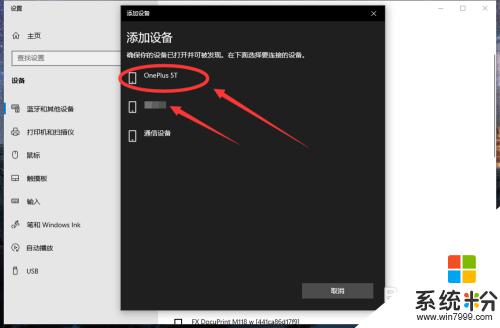
7、在音频设备中,点击连接即可。
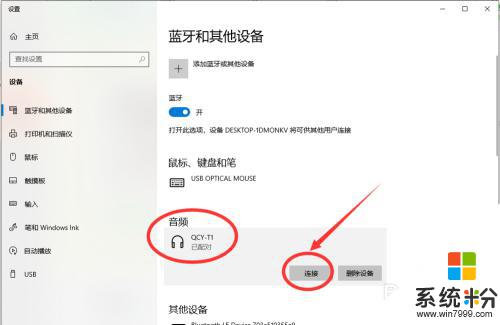
8.总结:
1、点击电脑右下角的蓝牙图标;
2、如果没有蓝牙图标,先从设置中开启蓝牙功能;
3、然后点击【显示设备】或者【打开设置】;
4、点击【添加蓝牙或其他设备】;
5、在添加设备中选择蓝牙;
6、搜索到蓝牙设备(蓝牙耳机)并连接;
7、在音频设备中,点击连接即可。
以上就是有关Win10蓝牙连接耳机的全部内容,如果有遇到相同情况的用户,可以按照小编的方法来解决。