win7系统文件共享 如何彻底解决win10、win7局域网共享问题
发布时间:2023-09-25 15:46:02 浏览数:
win7系统文件共享,在现代的信息化社会中,计算机的应用已经成为我们生活中不可或缺的一部分,在这个过程中,文件共享是一个重要的功能,特别是在局域网中。由于操作系统的不同,尤其是在Win7和Win10系统之间,常常出现共享问题。为了解决这一问题,本文将介绍如何彻底解决Win10和Win7局域网共享问题,使文件共享更加便捷和高效。
步骤如下:
1.设置“网络位置”win10点击开始后选择设置按钮,win7设置网络位置可参照其他网络经验。过程相似在此不再重复。
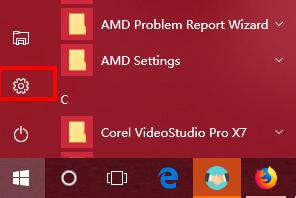
2.选择“网络和Internet”
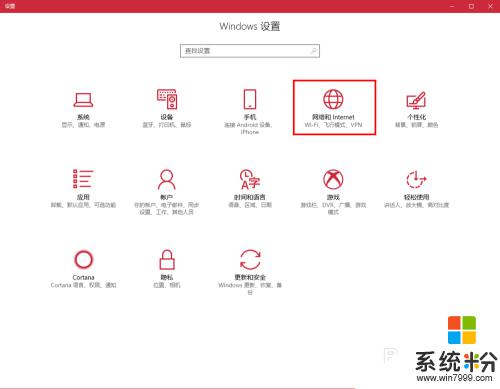
3.选择“更改连接属性”
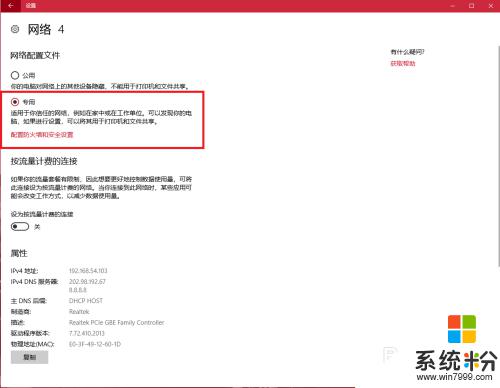
4.确保选择了“专用”网络,到此win10网络位置设置完成。win7的电脑将网络位置选择为工作或家庭网络即可,建议选择工作网络。
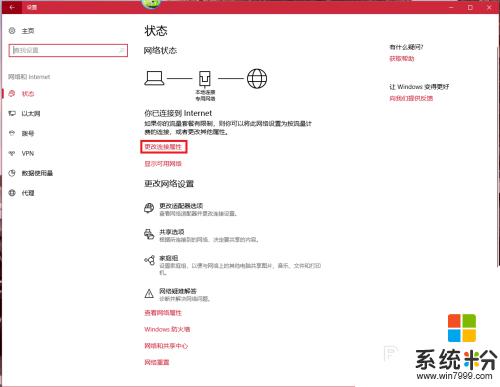
5.设置win10工作组,“此电脑”鼠标右键选择“属性”
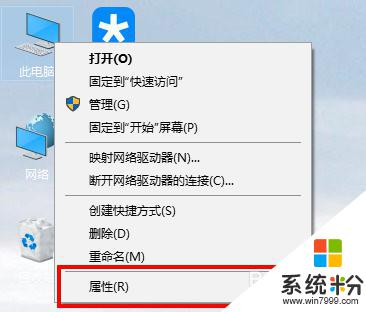
6.选择“更改设置”
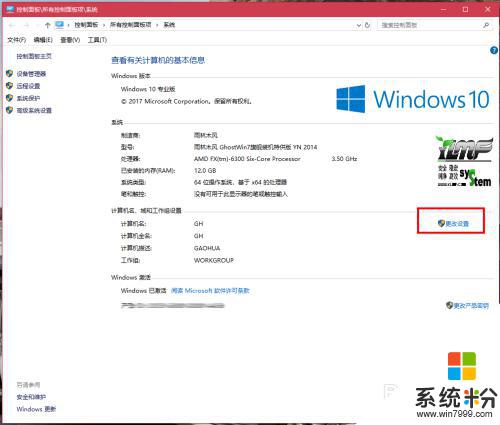
7.选择“网络ID”
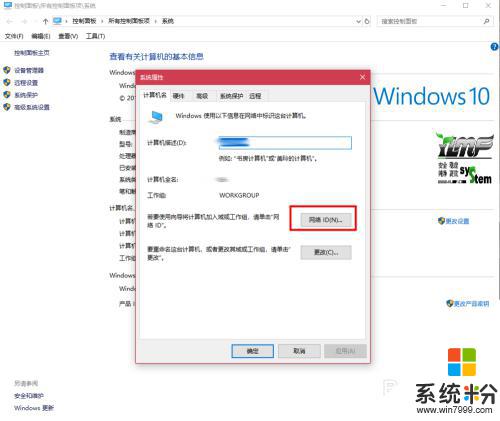
8.选择第一个选项
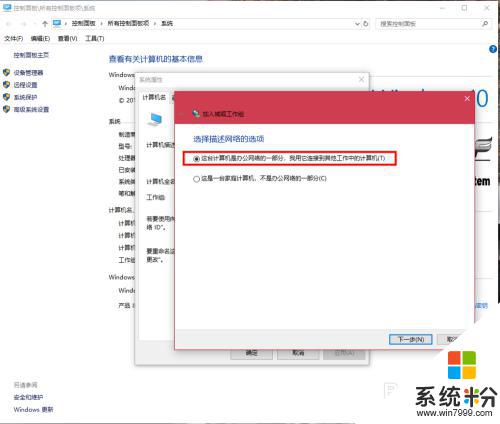
9.如果局域网内没有设置“域”选择“公司使用没有域的网络”
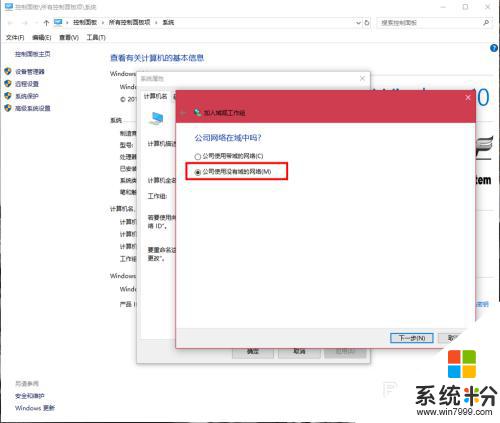
10.输入工作组的名称,默认为“WORKGROUP”,需要共享的电脑必须保证工作组名称一致。
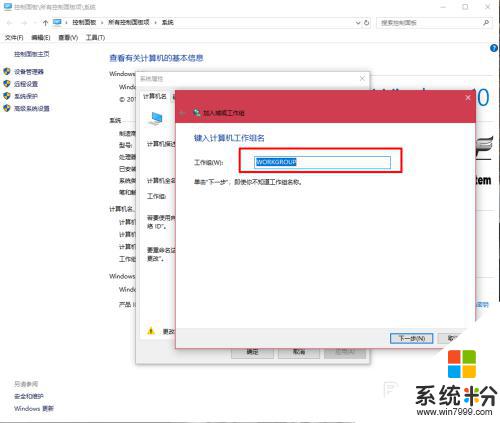
11.完成设置,点击“去顶”,重启电脑。至此只要将电脑的“高级共享设置”选择为“启用网络发现”和“启用文件和打印机共享”,其他电脑即可添加共享打印机和网络硬盘。共享网络打印机和文件或者硬盘的方法,网上有很多可自行参照。
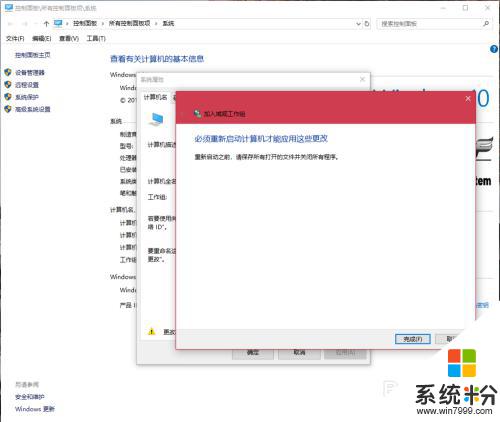
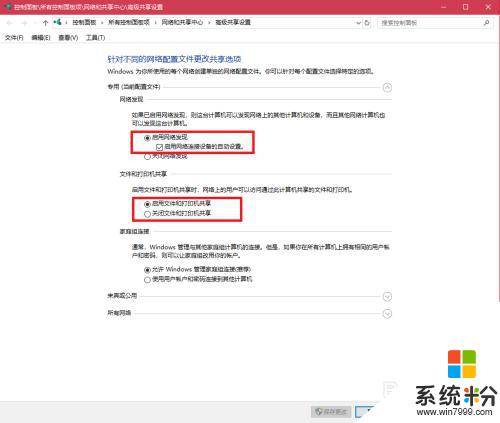
以上就是win7系统文件共享的全部内容,如有遇到相同问题的用户可参考本文中所介绍的步骤进行修复,希望这些步骤可以对大家有所帮助。