win10局域网无法共享文件夹 win10系统局域网共享文件夹失败怎么解决
发布时间:2023-09-07 18:06:16 浏览数:
win10局域网无法共享文件夹,在使用Windows 10系统时,我们经常会遇到局域网无法共享文件夹的问题,这可能会给我们的工作和生活带来不便,无论是在家庭网络中共享文件夹,还是在办公室局域网中与同事共享文件,都会遇到这样的困扰。而当我们尝试解决问题时,往往会发现共享文件夹失败的情况层出不穷。如何解决Win10系统局域网共享文件夹失败的问题呢?本文将为您详细介绍几种常见的解决方法,帮助您轻松解决局域网共享文件夹的困扰。
方法如下:
1.在Windows10桌面上,选中网络图标。然后点击鼠标右键,再点击弹出菜单里的【属性】,如下图所示。
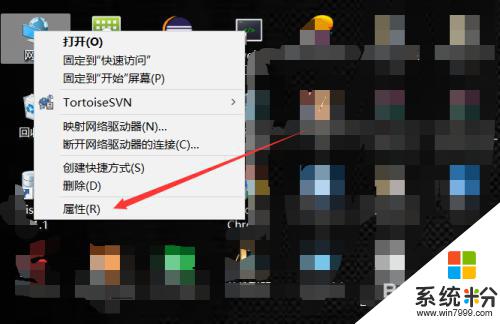
2.在打开win10的网络和共享中心界面后,直接点击左侧导航上的【更改高级共享设置】,如下图所示。
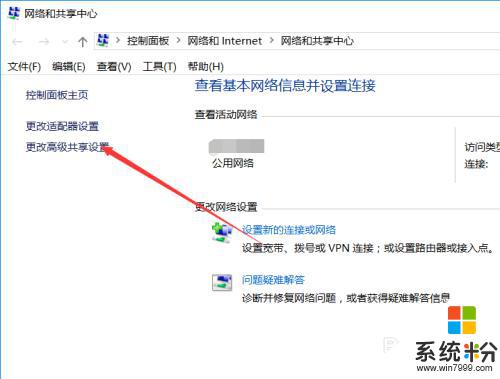
3.在打开的共享选项界面里可以看到我们关闭了网络发现和关闭了文件和打印机共享,如下图所示。
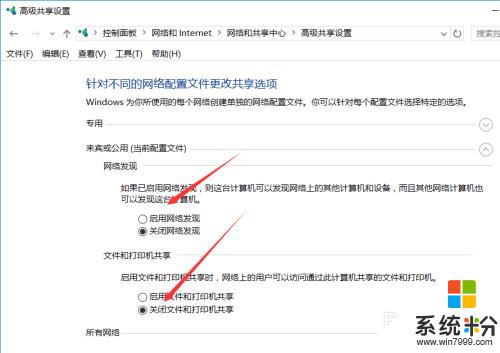
4.此时直接勾选【启用网络发现】和【启用文件和打印机共享】,然后在把专用和所有网络的都这样设置。如下图所示。
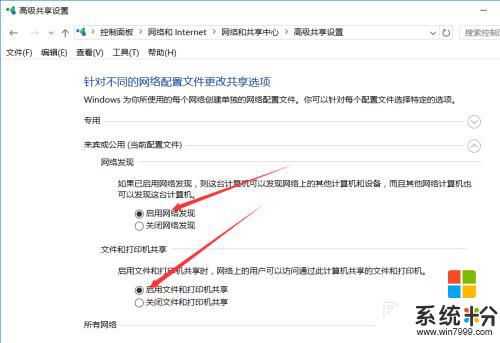
5.再右键win10桌面左下角的开始菜单,然后点击弹出菜单里的【运行】,如下图所示。
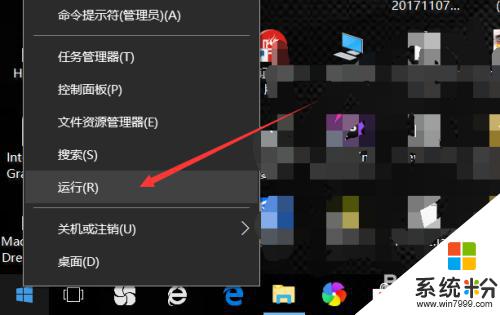
6.在打开的运行的对话框里输入【services.msc】,然后点击确定,如下图所示。
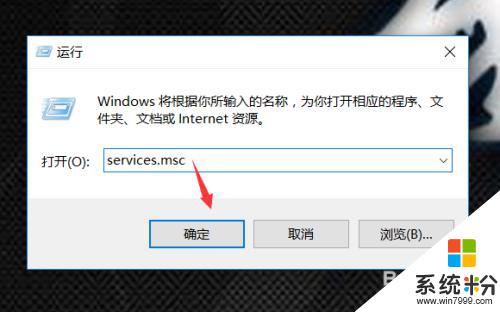
7.在打开的win10服务界面里,找到Function Discovery Resource Publication,然后点击启用,如下图所示。
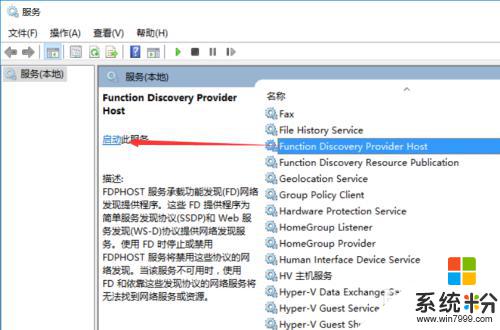
以上是有关于win10局域网无法共享文件夹的全部内容,如果你也遇到了这种情况,可以按照小编提供的方法来进行解决,希望这篇文章对你有所帮助。