电脑怎样设置定时开机 win10如何设置每天自动开机
发布时间:2023-12-31 15:49:34 浏览数:
在现代社会中电脑已经成为了我们生活中必不可少的工具之一,有时候我们需要在特定的时间点开机,以便完成一些定时任务或者避免忘记开机的情况发生。在Windows 10操作系统中,设置定时开机可以帮助我们更好地管理时间和提高工作效率。如何在Win10系统中设置每天自动开机呢?下面就让我们一起来了解一下吧。
具体步骤:
1.首先呢,我们打开笔记本电脑。我们在桌面上找到“此电脑”应用,鼠标点击右键,选择“管理”选项进入。
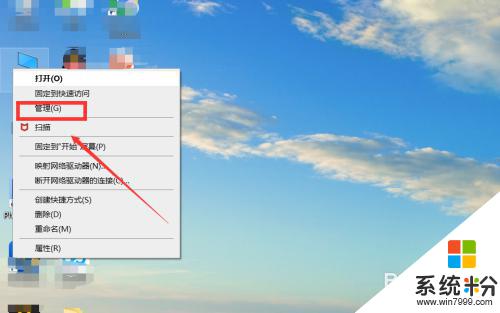
2.在弹出来的对话框中点击左栏中的”任务计划程序“,进入页面后点击右栏中的“创建基本任务”按钮。
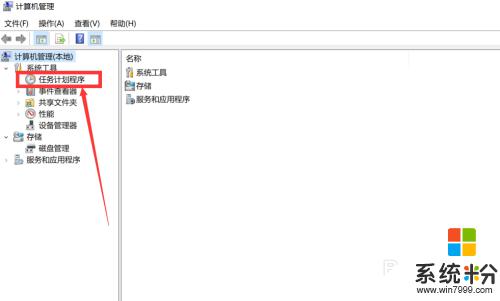
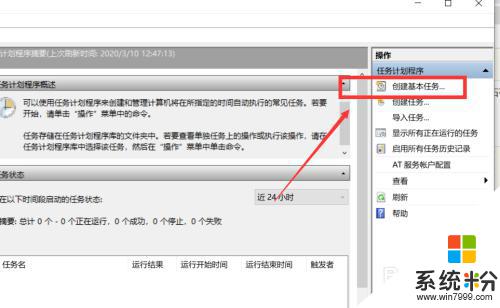
3.在弹出来的对话框中在名称处输入“定时开机”,点击“下一步”按钮。然后我们在任务触发器页面中选项所要求的频率。
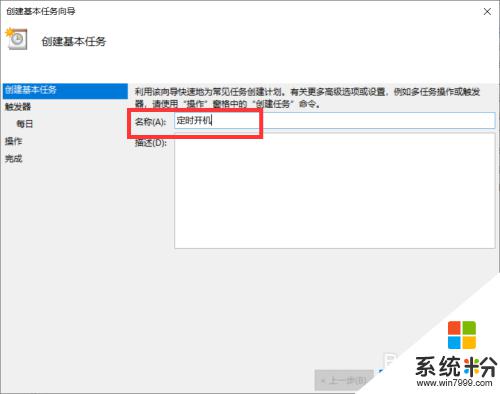
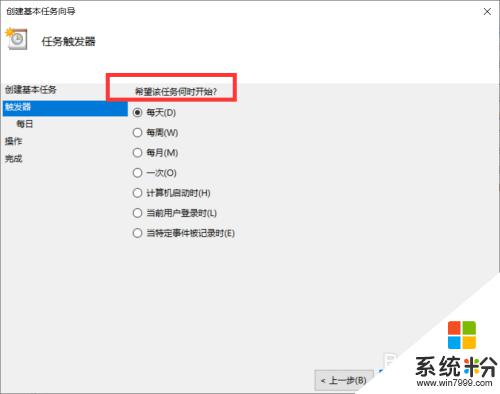
4.点击下一步后,然后选择我们要求的时间。再次点击下一步,在程序或者脚本选项中输入程序“gina",参数"-s -t 3600",填完后,点击下一步,点击完成即可。
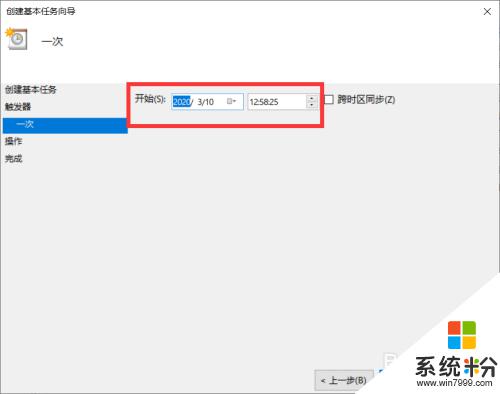
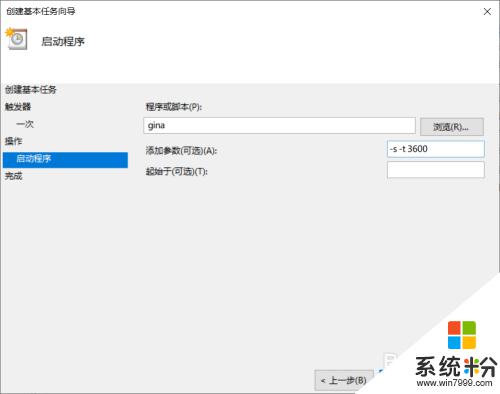
以上就是电脑如何设置定时开机的全部内容,如果有不清楚的用户,可以参考以上小编的步骤进行操作,希望对大家有所帮助。