怎么调小耳机音量 Win10如何调大耳机音量
发布时间:2023-12-31 16:56:38 浏览数:
在现代社会中耳机已成为我们生活中不可或缺的一部分,无论是在公共交通工具上还是在家中,我们都喜欢通过耳机来享受音乐、观看电影或者进行电话交流。有时候我们可能会遇到一些问题,比如耳机音量过小或者过大,影响了我们的使用体验。如何调小耳机音量或者如何调大耳机音量呢?在Windows 10操作系统中,我们可以通过一些简单的设置来解决这个问题。接下来我们将详细介绍Win10如何调小耳机音量以及如何调大耳机音量的方法。
步骤如下:
1.首先我们打开电脑右下角的喇叭图标。
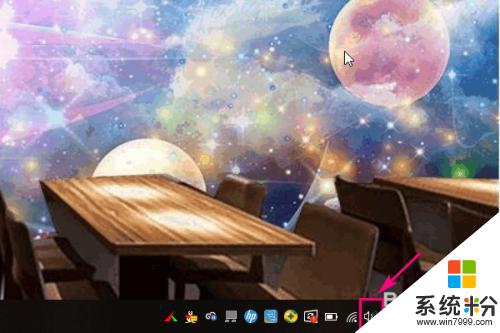
2.在展开的图形中,拖动滑块调节声音的大小,向右是调大。
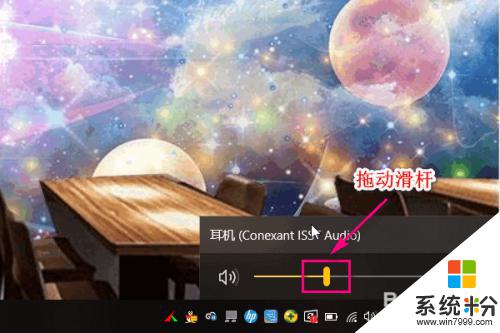
3.另外我们还可以通过音频的方式调节耳机音量的大小,首选打开控制面板。

4.点击硬件和声音。
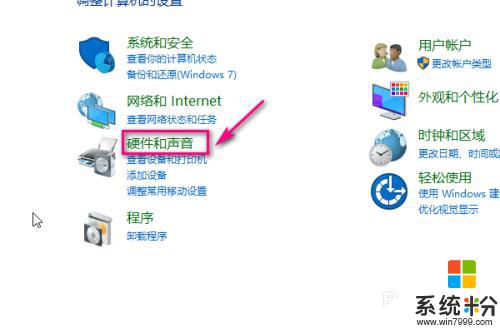
5.在打开的界面中点击管理音频设备。
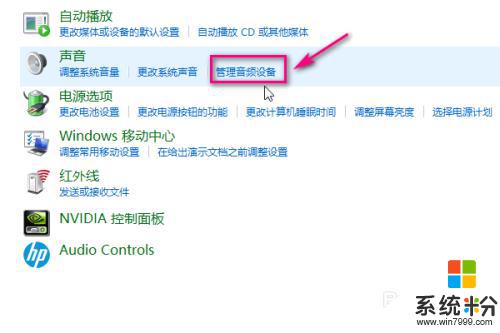
6.在音频界面,选中耳机。
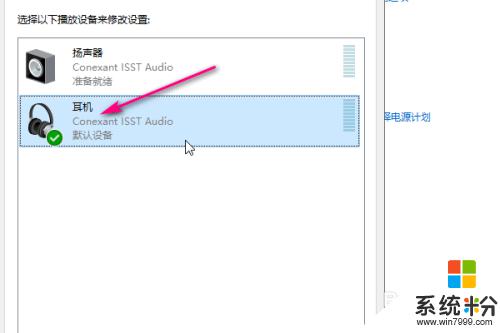
7.然后点击右下角的属性。
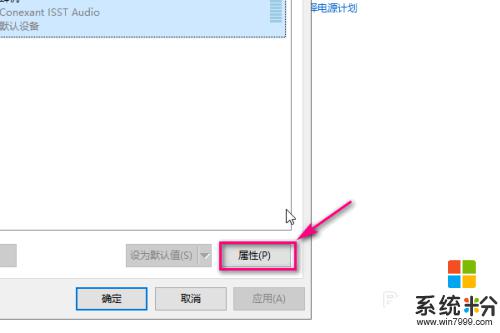
8.在属性菜单中点击级别。
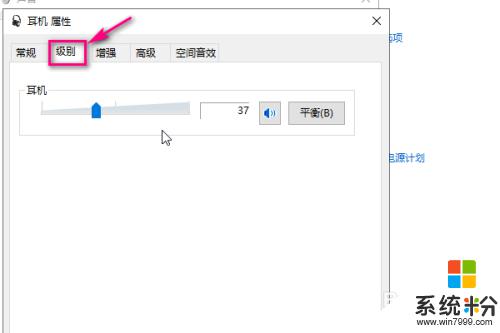
9.通过滑动滑块来调节耳机音量的大小,向右是调大,最后点击确定即可。
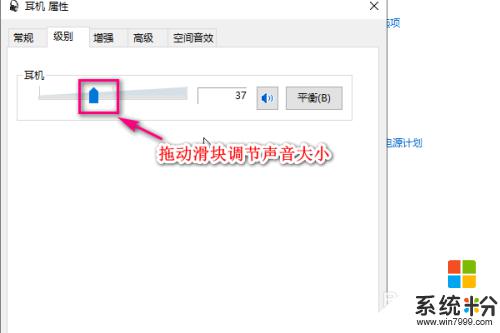
以上是如何调小耳机音量的全部内容,如果遇到这种情况,你可以按照以上步骤解决问题,非常简单快速。