windows10系统如何自动开关机 win10系统如何设置每天固定时间自动关机
发布时间:2023-11-01 12:16:15 浏览数:
windows10系统如何自动开关机,Windows 10系统是一款功能强大的操作系统,它提供了许多方便实用的功能来满足用户的需求,其中自动开关机功能是让用户受益匪浅的一项重要功能。无论是想要在特定时间自动关机,还是在每天结束工作后自动关闭电脑,Windows 10系统都可以轻松实现这些需求。通过简单的设置,用户可以根据自己的实际情况,设定每天固定的时间来自动关机,这不仅方便了用户的使用,还可以最大程度地节省电能资源。本文将介绍Windows 10系统如何自动开关机,以及如何设置每天固定时间自动关机的方法,帮助用户更好地利用这一功能。
操作方法:
1.操作一:笔者用win10系统为大加介绍一下具体操作方法及其步骤,首先在搜索处输入“任务计划程序”。打开电脑的任务计划程序,操作图片步骤如下
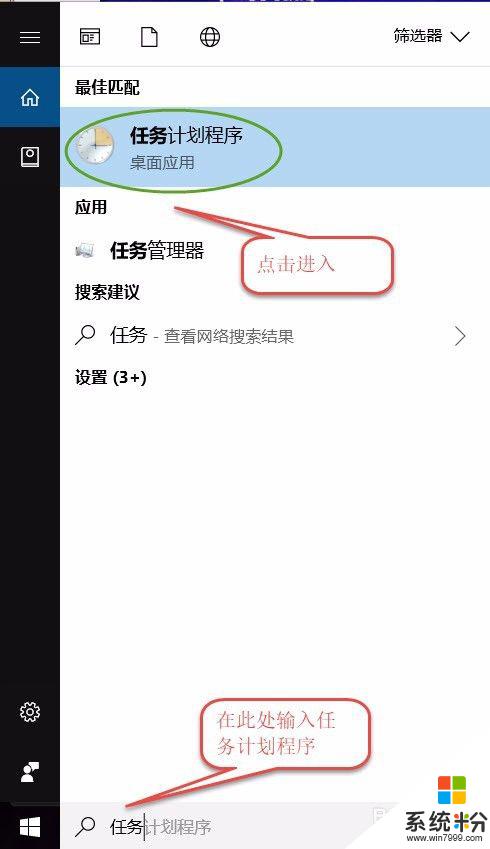
2.操作二:打开"任务计划程序"点击右边的【创建基本任务】,操作图片步骤如下。
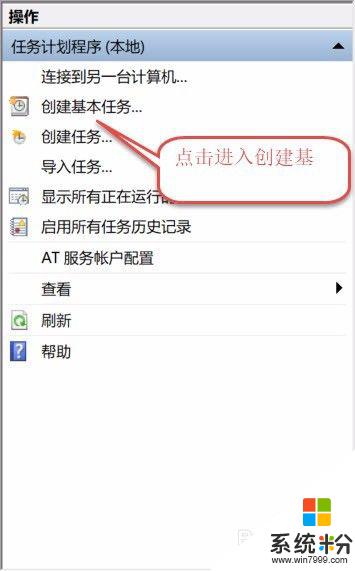
3.操作三:建立基本操作任务的名称,这里已自动开关机为例子,进行操作,操作图片步骤如下。
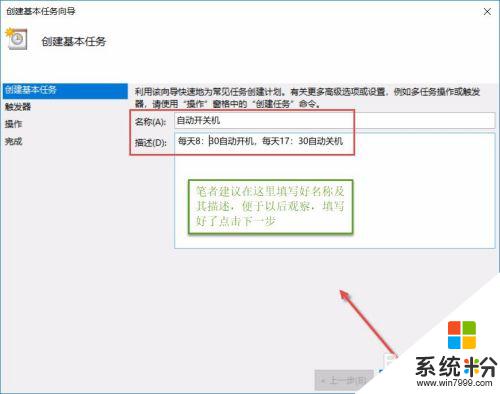
4.操作四:下一步之后设置任务的周期,设置需要自动关机的时间,然后设置每隔“1”天发生一次,后点击下一步,操作图片步骤如下。
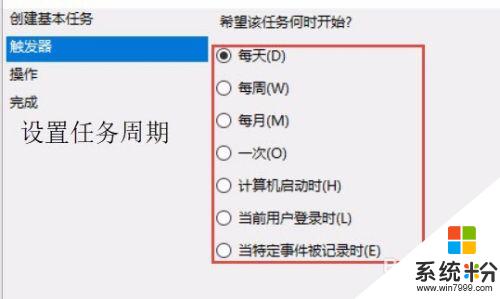
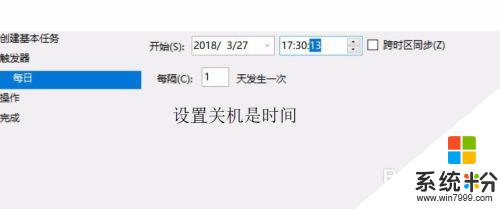
5.操作五:设置启动程序的路径,选择“启动程序”。然后点击下一步,在C:\Windows\System32找到Shutdown点击打开,操作图片步骤如下
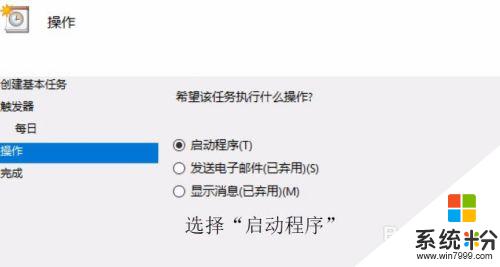
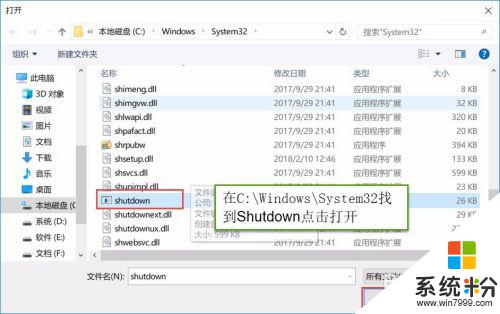
6.操作六:在添加参数(可选)处,在英文输入法的状态下输入“-s -t 60”这个是在关机的时候提示等待60秒自动关机,下一步点击完成,操作图片步骤如下
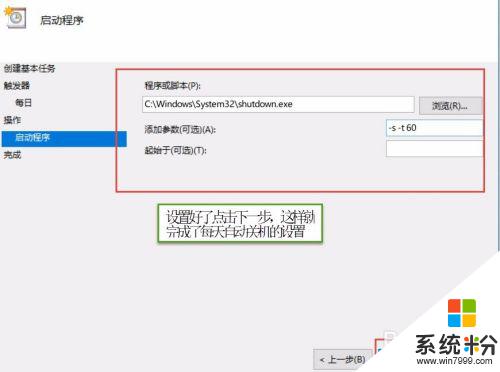
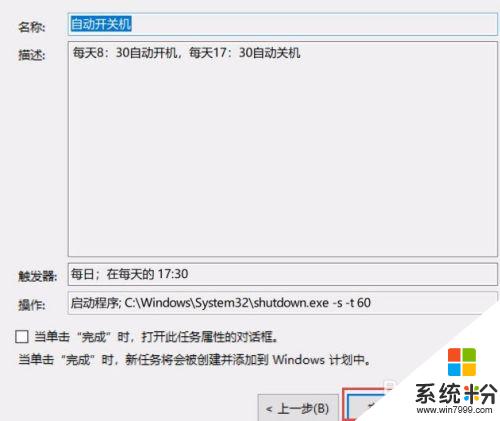
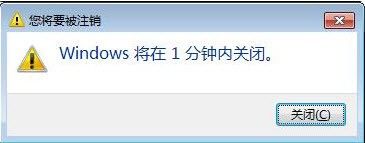
这就是关于如何自动开关机的全部内容,如果您遇到这种情况,可以按照上述方法进行解决,希望这些方法能够帮到您。