win10设置自动开机时间 win10设置每天自动开机步骤
发布时间:2023-11-11 15:42:53 浏览数:
win10设置自动开机时间,如何设置win10每天自动开机时间?在忙碌的生活中,我们常常需要计划好每天的工作和生活安排,而win10提供了一个便捷的功能,即设置每天自动开机时间。通过这一功能,我们可以在事先设定的时间点,让电脑自动启动并准备好使用。如何设置win10每天自动开机时间呢?下面将为您详细介绍设置的步骤。
操作方法:
1.首先呢,我们打开笔记本电脑。我们在桌面上找到“此电脑”应用,鼠标点击右键,选择“管理”选项进入。
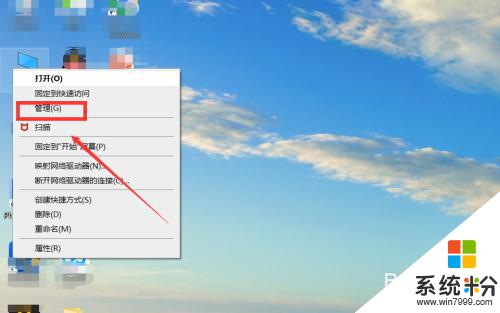
2.在弹出来的对话框中点击左栏中的”任务计划程序“,进入页面后点击右栏中的“创建基本任务”按钮。
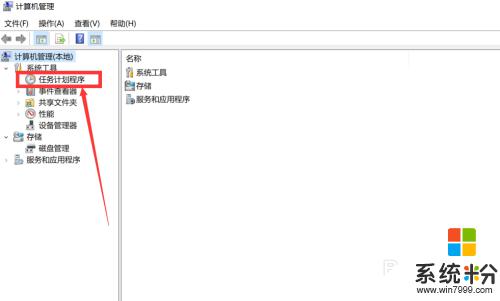
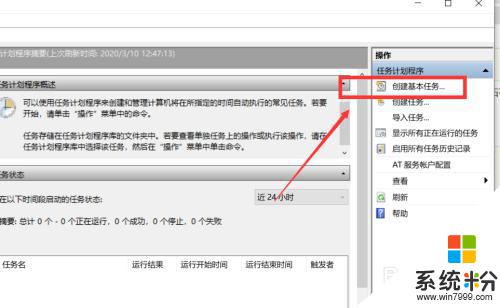
3.在弹出来的对话框中在名称处输入“定时开机”,点击“下一步”按钮。然后我们在任务触发器页面中选项所要求的频率。
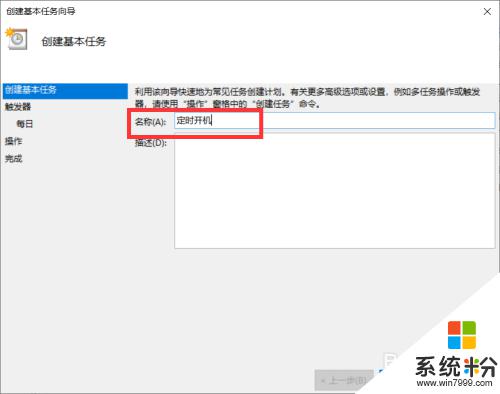
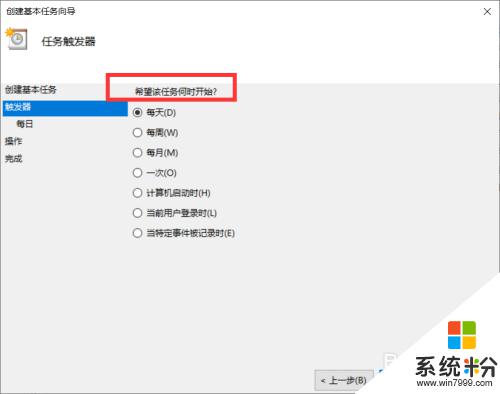
4.点击下一步后,然后选择我们要求的时间。再次点击下一步,在程序或者脚本选项中输入程序“gina",参数"-s -t 3600",填完后,点击下一步,点击完成即可。
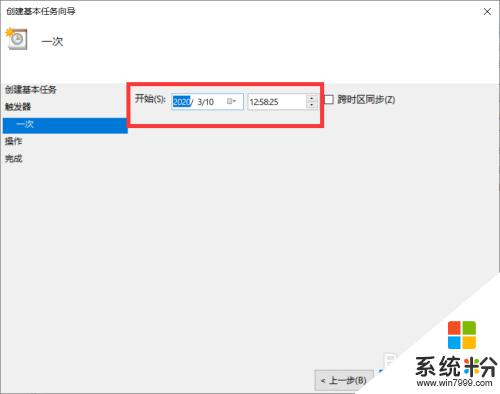
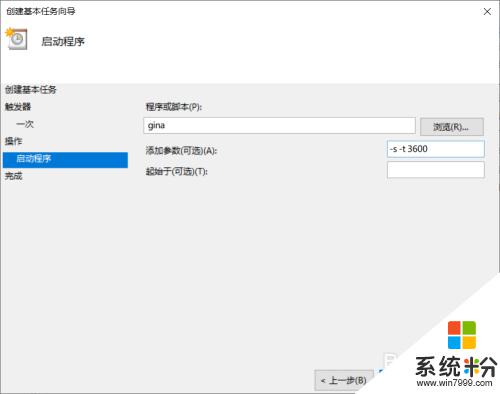
以上就是设置Win10自动开机时间的全部内容,如果你遇到这种情况,可以根据小编的操作步骤来解决,非常简单快速,一步到位。