怎么更改电脑dns win10如何修改dns地址
发布时间:2023-12-20 09:45:49 浏览数:
在日常使用电脑时,我们经常会遇到访问网页缓慢或无法打开的情况,这可能是由于DNS(域名系统)解析出现问题所导致的。DNS充当着将网址转换为IP地址的角色,确保我们能够正常访问互联网。当我们遇到DNS解析问题时,我们可以通过更改电脑的DNS地址来解决这一问题。在Windows 10操作系统中,修改DNS地址并不复杂,我们只需按照一定的步骤进行设置即可。接下来我们将详细介绍如何更改电脑的DNS地址,以便解决网络访问问题。
操作方法:
1.搜索控制面板并打开。
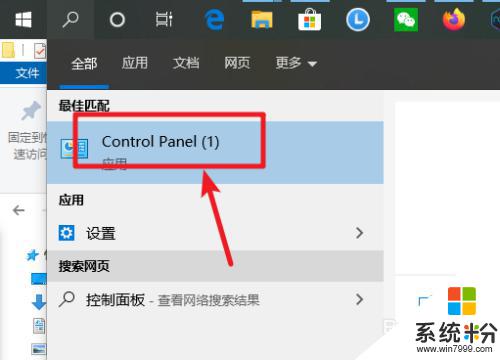
2.点网络和internet。
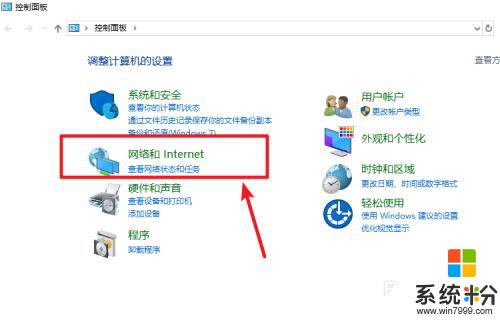
3.点网络和共享中心。
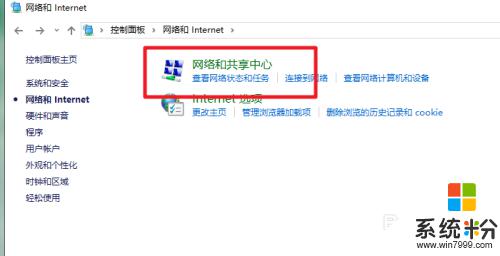
4.点更改适配器设置。
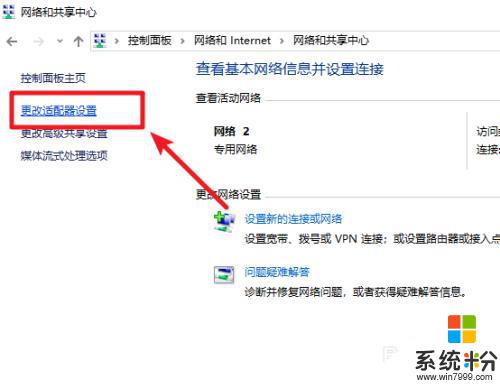
5.找到网络连接右键属性。
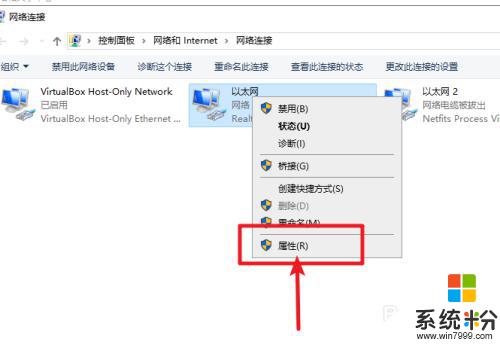
6.找么tcp/ipv4,点属性。
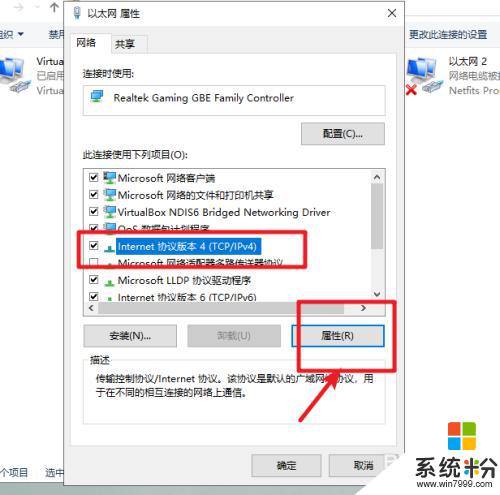
7.勾选“使用下方的DNS服务器”。输入DNS服务器地址即可。
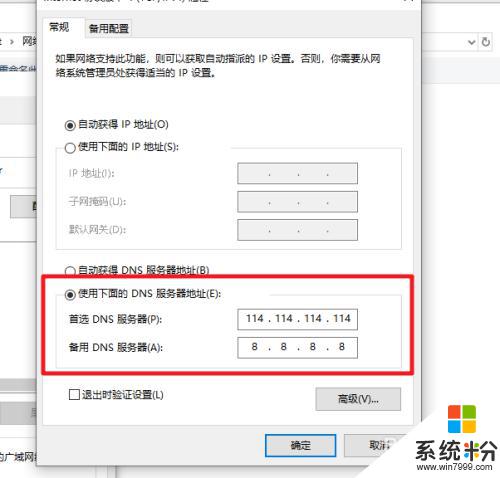
以上是如何更改电脑DNS的全部内容,如果还有不清楚的用户,可以参考我的步骤进行操作,希望对大家有所帮助。