Win10系统DNS地址如何修改?Win10改DNS详细方法
发布时间:2017-04-06 21:38:28 浏览数:
DNS服务器地址是域名解析服务器的地址,有时更换DNS服务器地址可以让网络更快些,那么Win10系统DNS地址如何修改呢?下面 系统粉小编就详细分享下Win10修改DNS服务器地址的步骤,希望对大家有帮助哦。
推荐 Win10系统下载
具体步骤:
1、右键点击“开始”按钮,然后选择“网络连接”;
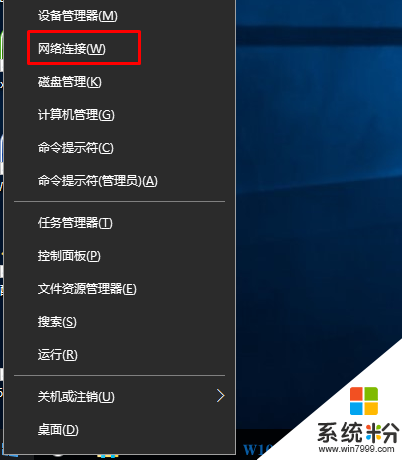
2、这时到了网络列表中,一般会有“以太网”和“WLAN”也就是有线和无线了,有线则选“以太网”,无线则选择“WLAN”,右键点击,选择属性;
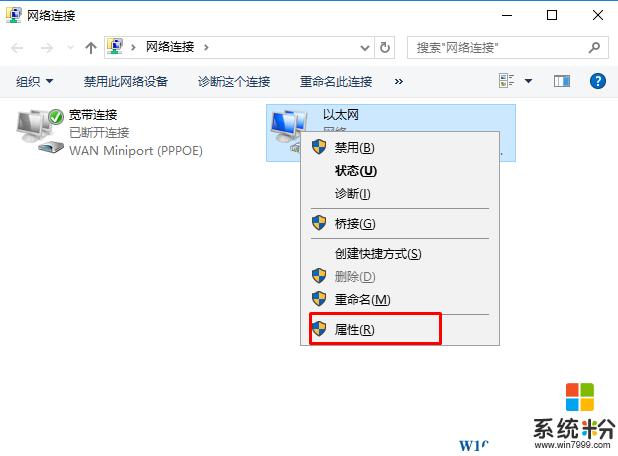
3、在属性中,选中“Internet协议版本4 (TCP/IPv4) ”然后点击属性(系统粉 www.win7999.com 整理);
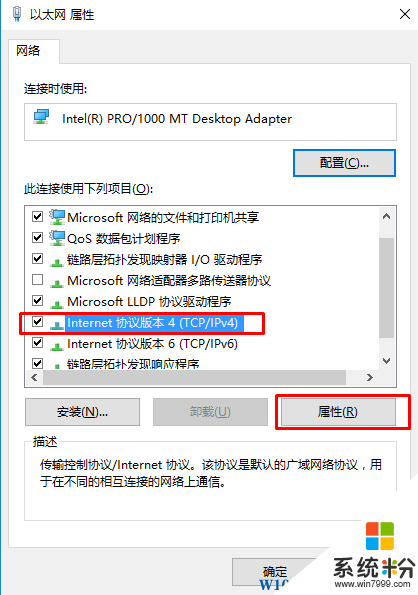
4、然后选择“使用下面的DNS服务器地址”,输入微软提供的一组DNS服务器地址 首选 4.2.2.2 备用4.2.2.1 再确定即可。
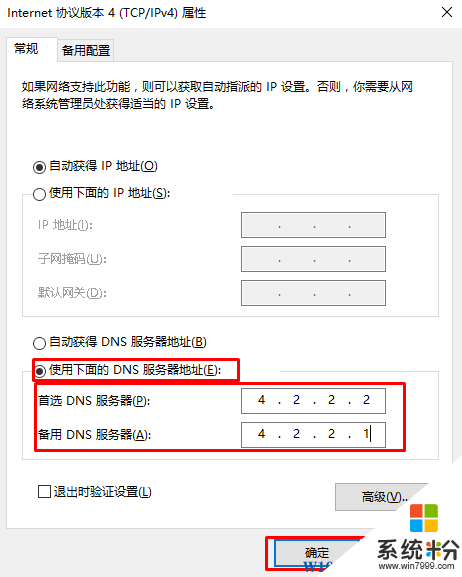
OK到这里Win10 DNS服务器地址就修改好了。
PS:除了微软提供的,我们常用的共用DNS还有 8.8.8.8 8.8.8.4 114.114.114.114等!
推荐 Win10系统下载
具体步骤:
1、右键点击“开始”按钮,然后选择“网络连接”;
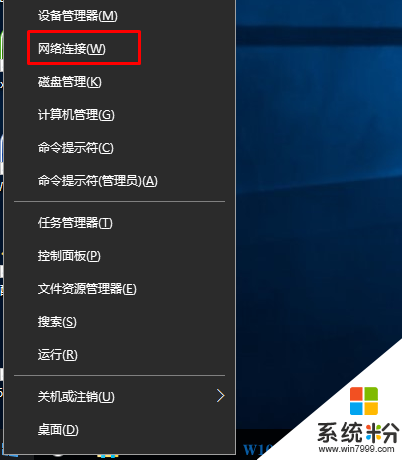
2、这时到了网络列表中,一般会有“以太网”和“WLAN”也就是有线和无线了,有线则选“以太网”,无线则选择“WLAN”,右键点击,选择属性;
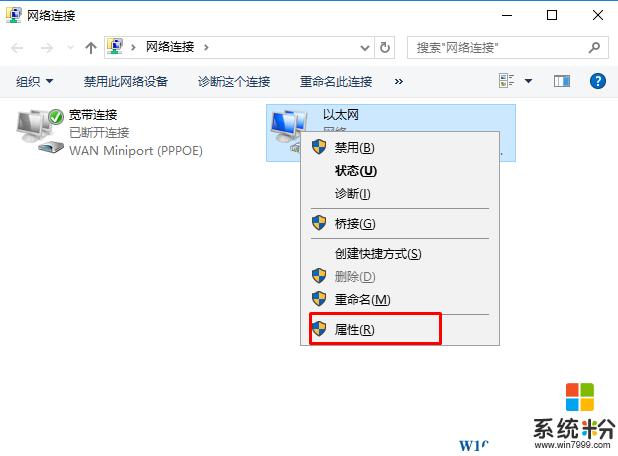
3、在属性中,选中“Internet协议版本4 (TCP/IPv4) ”然后点击属性(系统粉 www.win7999.com 整理);
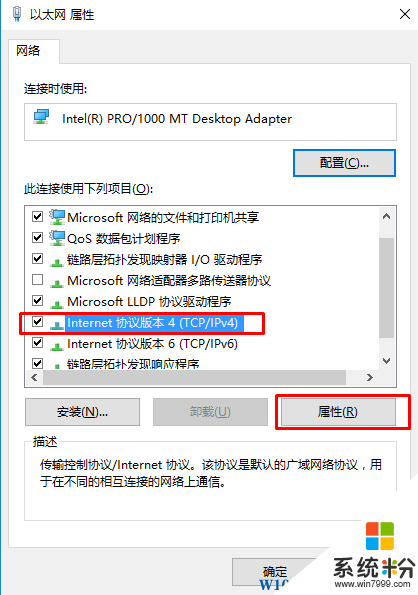
4、然后选择“使用下面的DNS服务器地址”,输入微软提供的一组DNS服务器地址 首选 4.2.2.2 备用4.2.2.1 再确定即可。
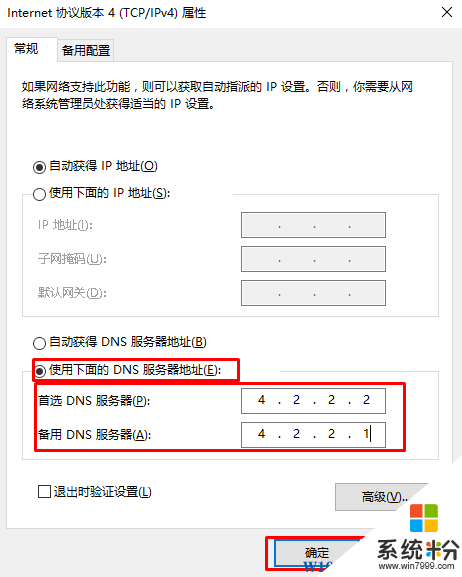
OK到这里Win10 DNS服务器地址就修改好了。
PS:除了微软提供的,我们常用的共用DNS还有 8.8.8.8 8.8.8.4 114.114.114.114等!