win10更改ip地址怎么设置,win10更改ip地址的方法
win10更改ip地址怎么设置?其实win10系统IP地址需要在“本地连接”的 属性 中进行更改的。所以,只要先找到“本地连接”,就可以更改Win10系统的IP地址了。下面小编介绍具体的操作步骤:
win10更改ip地址的方法:
1、用鼠标右击Win10桌面上的“网络”图标——>选择“属性”打开,如下图所示。
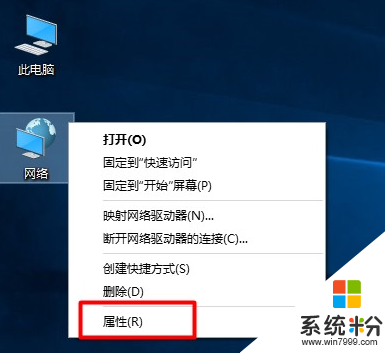
2、继续点击“更改适配器设置”选项打开。
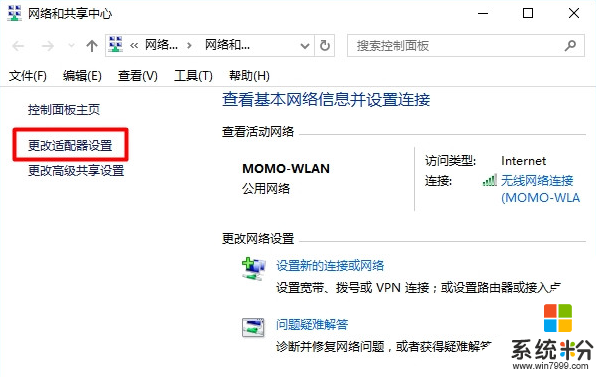
3、然后就可以看到“本地连接”这个选项了,如下图所示
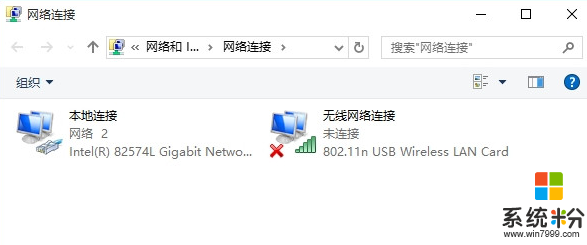
重要说明:
如果你的Win10电脑桌面上没有“网络”这个图标,可以通过下面这种方法,打开“本地连接”所在的位置。
用鼠标右击Win10的“开始”按钮——>选择“网络连接”打开,如下图所示。打开后,就可以看到“本地连接”了。
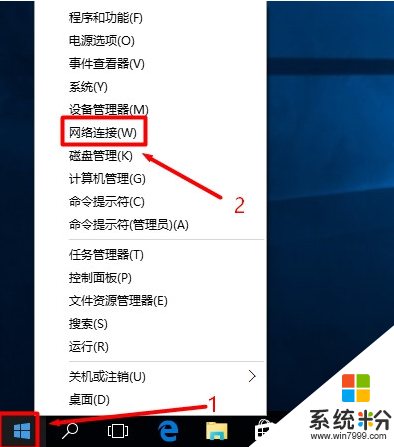
4、用鼠标右击“本地连接”——>选择“属性”打开
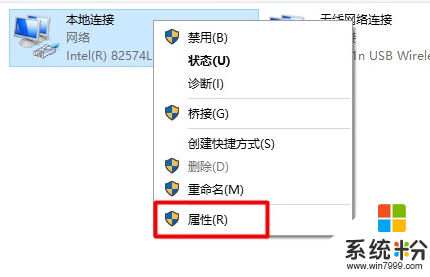
5、选择“Internet 协议版本 4(TCP/IPv4)”——>点击“属性”,如下图所示。
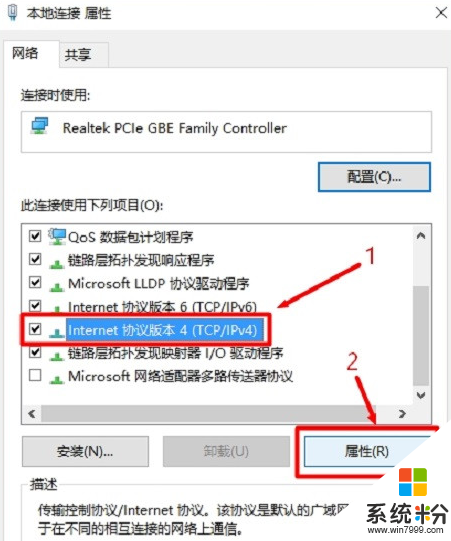
6、在下图所示的界面中,就可以更改Win10的IP地址设置了。
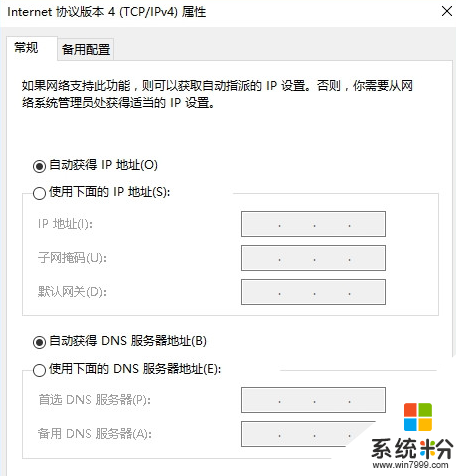
重要说明:
(1)、Win10系统IP地址设置,与你这台Win10电脑的网络接入环境有直接的关系。
(2)、如果你的Win10电脑是连接的路由器上网,那么里选择“自动获得IP地址”、“自动获得DNS服务器地址”这2个选项就可以了,如下图所示。
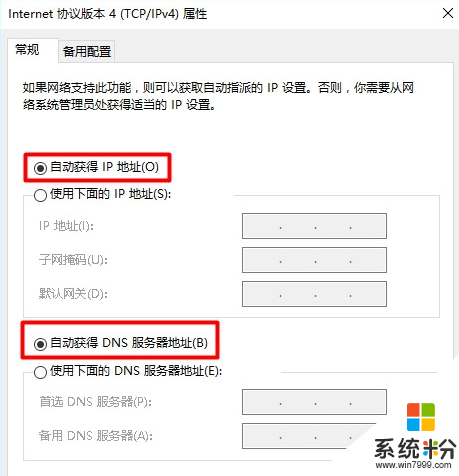
(2)、如果你的宽带运营商或者网络管理员,给你提供了静态(固定)IP地址,那么这里就应该选择“使用下面的IP地址”、“使用下面的DNS服务器地址”——>然后填写运营商提供的固定IP地址、子网掩码、网关和DNS服务器地址——>最后点击“保存”。
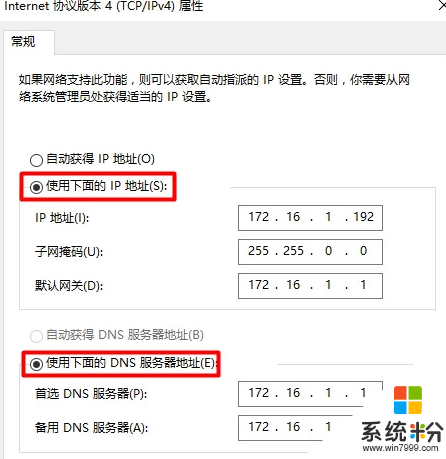
运营商提供固定IP地址信息,就选择 使用下面的IP地址进行设置
注意问题:
上图中的IP地址、子网掩码、默认网关、首选DNS服务器、备用DNS服务器后面的参数均为演示用的。大家自己设置的时候,请填写你的宽带运营商或者网络管理员提供的参数。切勿按照上图中的参数来填写,否则是无法上网。
【win10更改ip地址怎么设置】以上就是全部的内容,还有其他的电脑程序操作的疑问都可以上系统粉官网查看。