win10把我的电脑添加到桌面 怎样在Windows 10上把我的电脑添加到桌面
发布时间:2023-12-19 17:57:49 浏览数:
Windows 10是一款功能强大且广受欢迎的操作系统,它为用户提供了许多便利和个性化设置的选项,其中一个常见的需求是将我的电脑快速添加到桌面上,以方便快速访问和管理文件和文件夹。在本文中我们将探讨如何在Windows 10上添加我的电脑到桌面的方法。无论是需要频繁访问文件,还是想要简化操作步骤,这些步骤将帮助你快速实现这一目标。
步骤如下:
1.首先,我们看一下刚装完系统的桌面。基本什么都没有。

2.首先,我们打开开始。
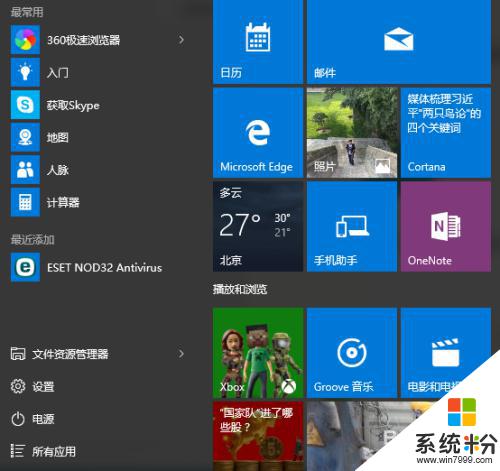
3.然后找到设置,并单击。
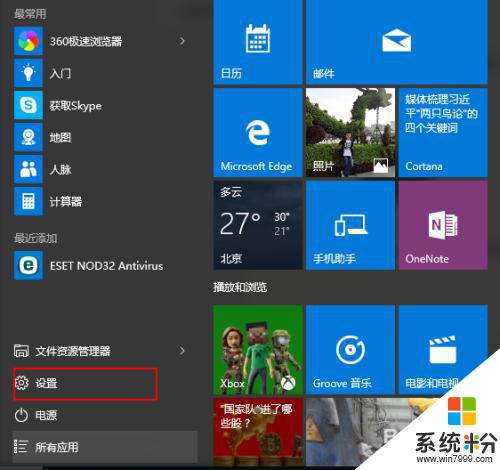
4.打开设置后,我们找到“个性化”,并进入。
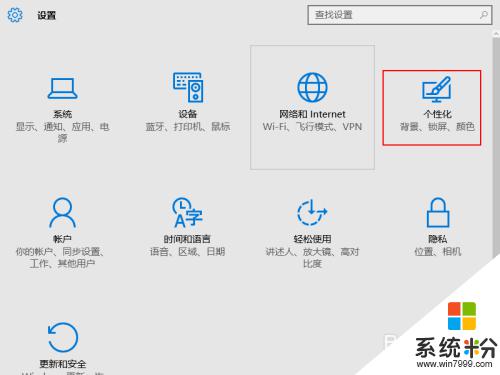
5.在左侧找到“主题”,并单击。
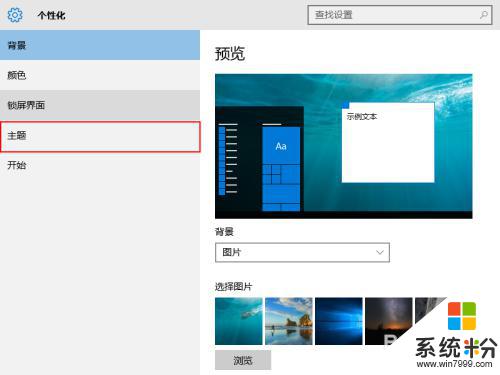
6.然后点击右侧的“桌面图标设置”。
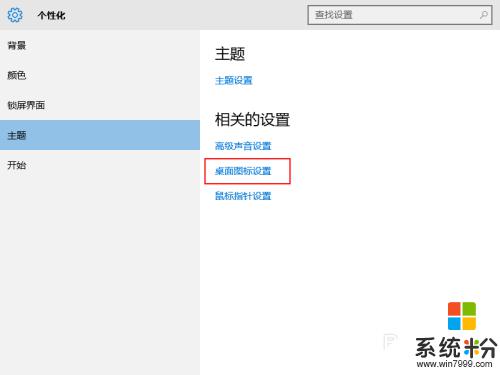
7.找到你需要设置的桌面图标,看到“我的电脑(计算机)“了么?在它前方的小框打勾。
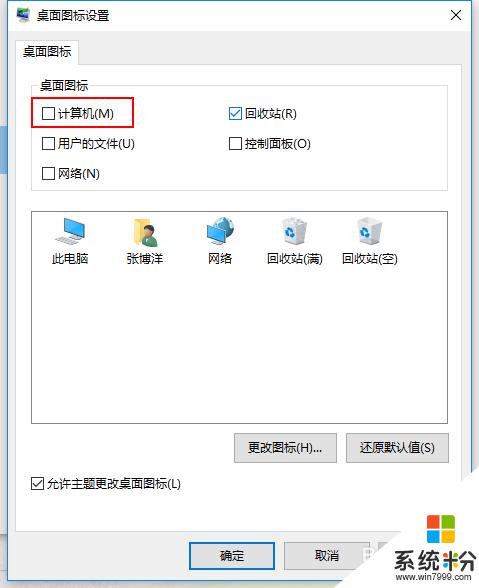
8.如果我们想将网络什么的放在桌面,也可以用同样的操作方法实现。然后确定。
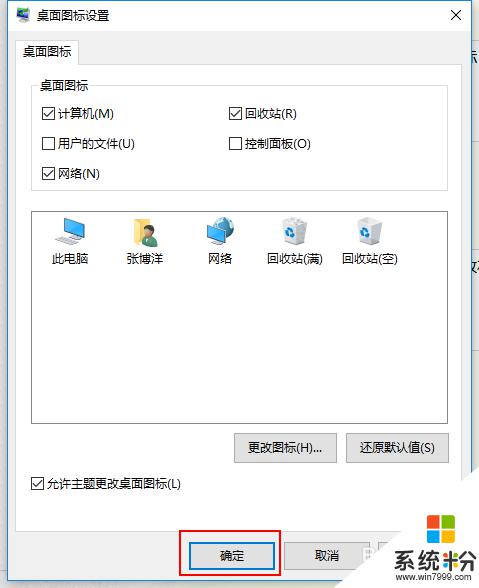
9.回到桌面,找到”我的电脑“了吧?

10.就这么简单,你学会了吗?
以上就是Win10将我的电脑添加到桌面的全部内容,如果您也遇到了同样的情况,请参照小编的方法来处理,希望这能对您有所帮助。