笔记本电脑语音输入快捷键 win10笔记本语音输入功能开启方法
发布时间:2023-12-19 10:36:51 浏览数:
在现代社会中随着科技的不断发展,笔记本电脑已成为人们生活中不可或缺的工具,而为了提高日常工作和学习的效率,win10笔记本电脑语音输入功能的开启方法备受关注。通过简单的设置,我们可以实现语音输入的快捷操作,大大提升了使用笔记本电脑的便利性。本文将介绍如何开启win10笔记本电脑的语音输入功能,并为大家提供一些实用的快捷键,帮助大家更加高效地使用笔记本电脑。
具体方法:
1.首先点击左下角的开始。
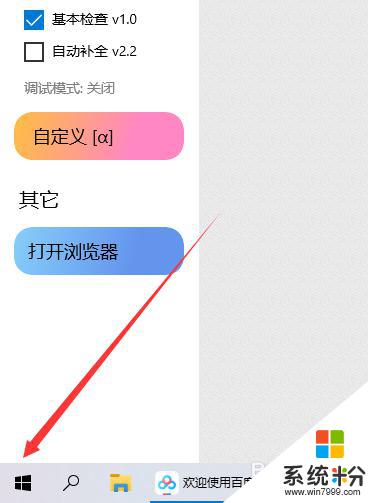
2.点击上面的设置图标。
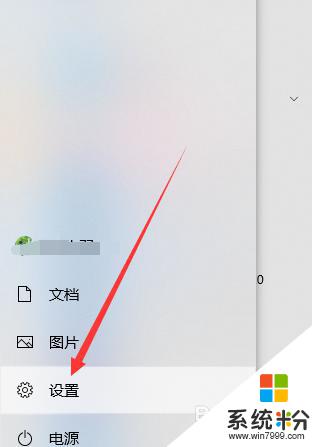
3.点击轻松使用。
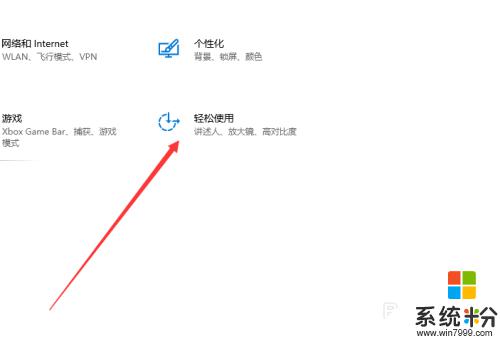
4.在左侧找到语音。
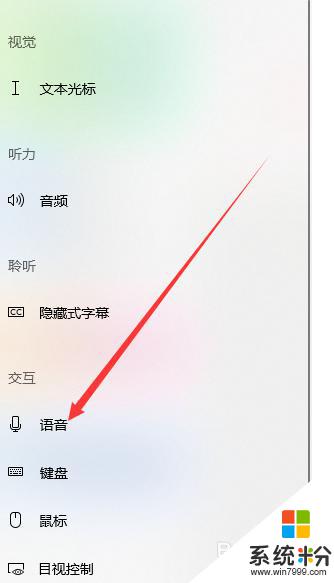
5.在这里可以看到语音输入的快捷键 win+H
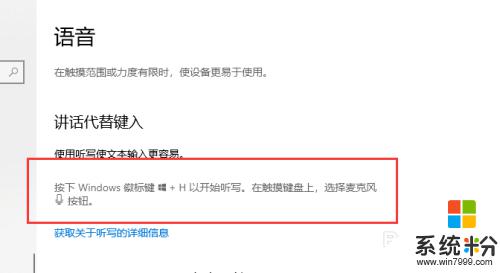
6.按一下快捷键之后就可以语音输入,电脑就会实时转换成文本
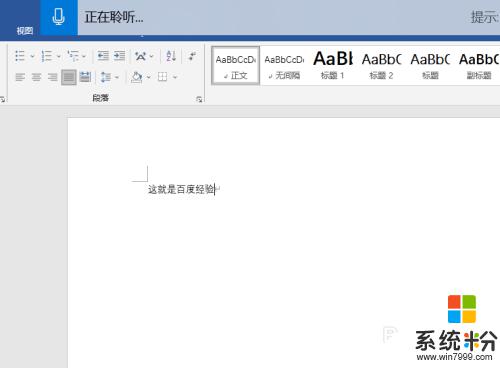
以上是笔记本电脑语音输入快捷键的全部内容,如果你遇到这种问题,可以尝试按照我的方法解决,希望对大家有所帮助。