笔记本自带输入法怎么设置 如何在win10笔记本上设置默认输入法
发布时间:2023-10-26 09:11:39 浏览数:
笔记本自带输入法怎么设置,在如今信息的爆炸时代,笔记本电脑成为了我们工作和学习的重要工具之一,对于一些新手来说,在Windows 10笔记本上设置默认输入法可能是一项困扰。毕竟不同的输入法可能会影响我们的打字速度和准确性。如何设置笔记本自带输入法成为默认输入法呢?本文将为大家详细介绍设置方法,帮助大家提高工作和学习效率。
操作方法:
1.进入Windows设置界面。
点击桌面左下角“开始”——“设置”,进入Windows设置界面。
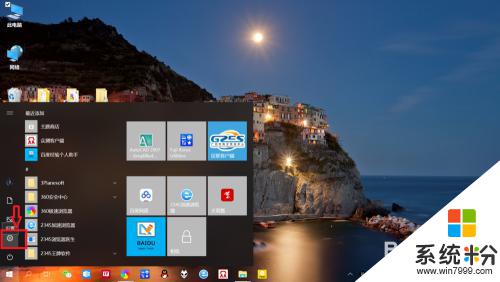
2.进入“时间和语言”设置。
点击“时间和语言”,进入“时间和语言”设置。
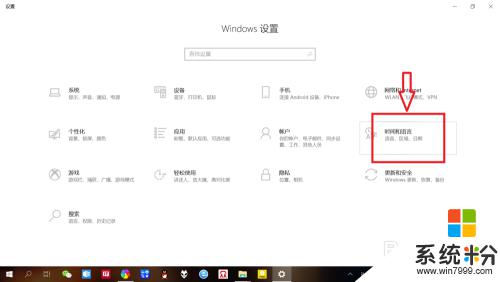
3.进入“语言”设置。
点击左侧“语言”,进入“语言”设置。
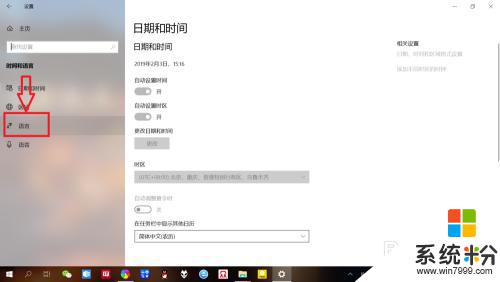
4.进入“高级键盘设置”。
点击相关设置后面的“拼写、键入和键盘设置”——“高级键盘设置”,进入“高级键盘设置”。
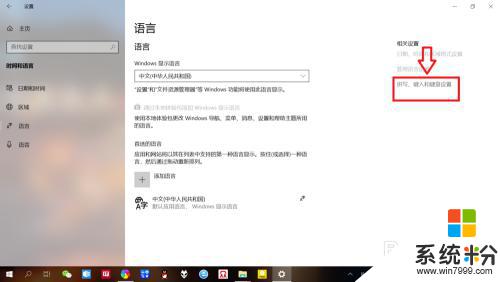
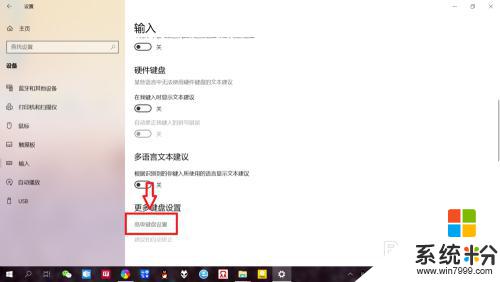
5.设置默认输入法。
点击“替代默认输入法”下面的下拉框,选择要设为默认的“输入法”即可。
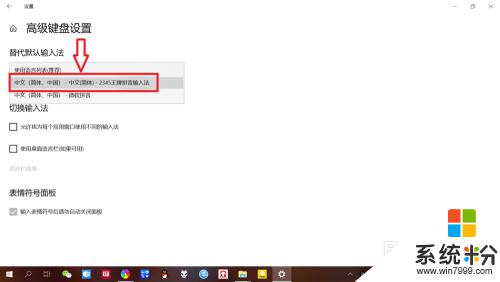
以上就是笔记本自带输入法设置的全部内容,如果遇到类似情况,可按照小编的操作进行解决,非常简单快速。