默认输入法改为美式键盘 如何将Win10默认输入法设置为美式键盘
发布时间:2023-12-19 16:28:39 浏览数:
在如今的数字化时代,电脑已经成为我们生活中不可或缺的一部分,而对于使用中文输入法的用户来说,键盘布局的选择更是至关重要。在Win10系统中,官方默认的中文输入法是以中文键盘布局为基础的,对于习惯使用美式键盘的用户来说可能会感到不便。如何将Win10默认输入法设置为美式键盘呢?本文将为大家详细介绍如何进行设置,让您的键盘布局更符合个人使用习惯,提高输入效率。
方法如下:
1.第一步打开win10系统Windows设置,点击时间和语言。如下图所示:
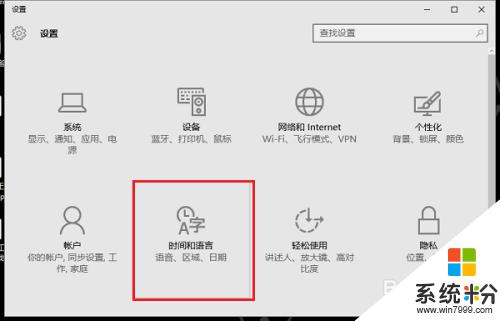
2.第二步进去时间和语言界面之后,点击区域和原因,选择添加语言,如下图所示:
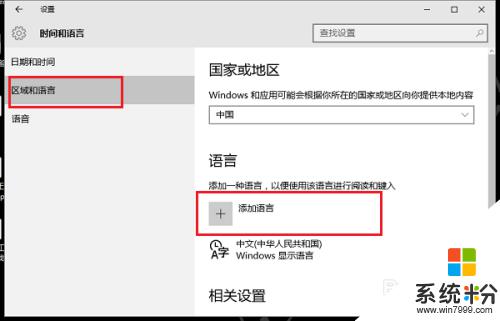
3.第三步进去添加语言界面,先选择English。然后选择English(美国),如下图所示:
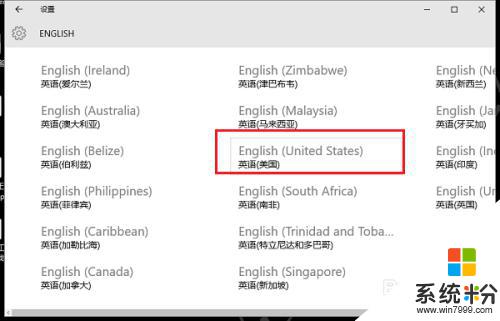
4.第四步添加语言之后,选择设置为默认语言,如下图所示:
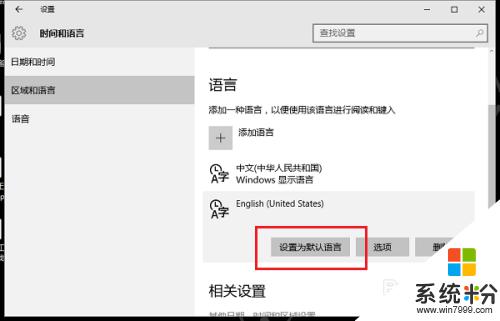
5.第五步设置为默认语言之后,点击选项,如下图所示:
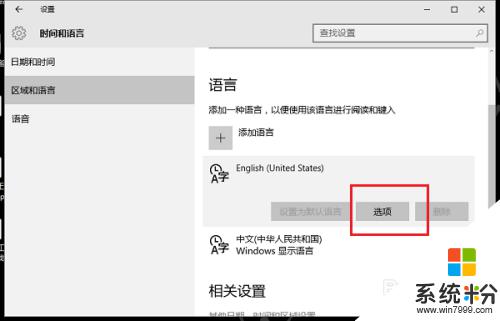
6.第六步进去默认语言选项界面,进行添加美式键盘。这样美式键盘就是默认的输入法了,如下图所示:
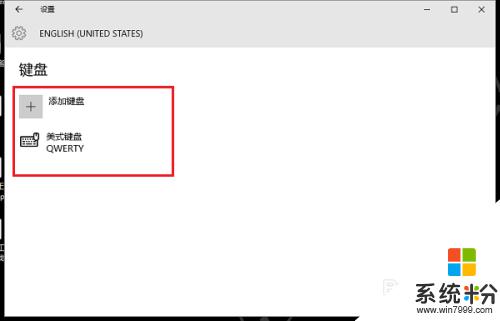
以上就是将默认输入法改为美式键盘的方法,如果你遇到了这个问题,可以尝试按照以上步骤解决,希望对你有所帮助。