电脑打字怎么语音输入 win10语音输入打字教程
发布时间:2024-02-12 11:13:04 浏览数:
在现代社会中电脑已经成为我们生活中不可或缺的一部分,而对于那些习惯于使用键盘打字的人来说,长时间的敲击键盘不仅会导致手部疲劳,还可能对健康造成一定的影响。为了解决这个问题,Win10系统提供了一种便捷的语音输入功能,使我们可以通过语音来输入文字。无论是写作、聊天还是搜索信息,语音输入都可以极大地提高我们的效率和舒适度。如何使用Win10的语音输入功能呢?下面就让我们一起来了解一下。
操作方法:
1.打开运行对话框,输入control。打开控制面板。
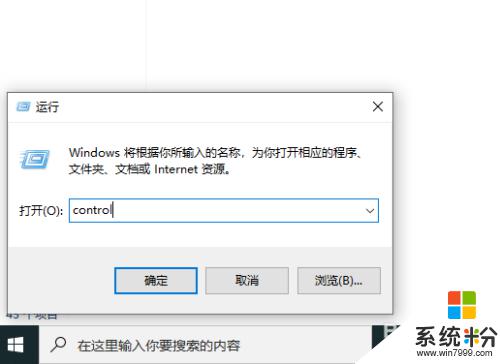
2.点轻松使用。
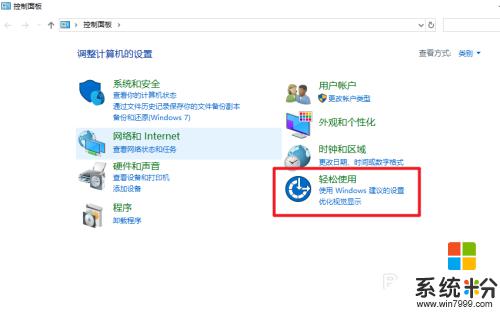
3.点语音识别。
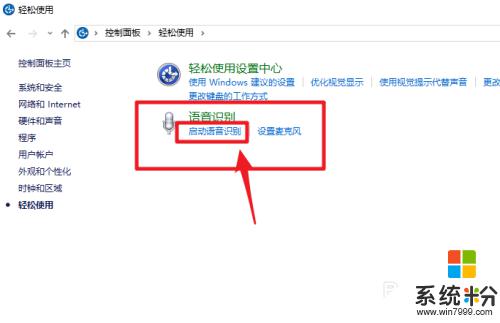
4.点击下一步。
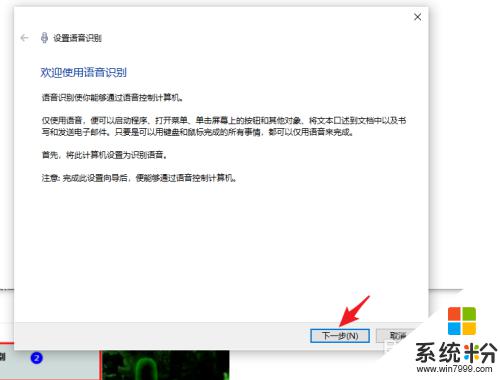
5.选择麦克风,这一步很重要。
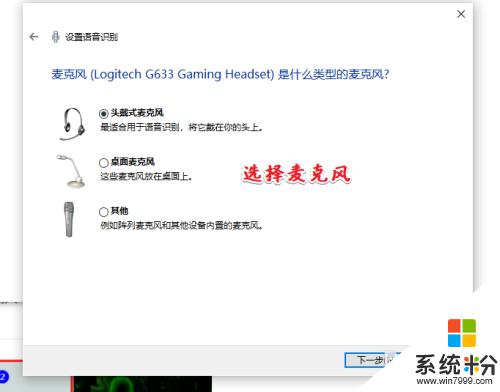
6.接下来测试麦克风。
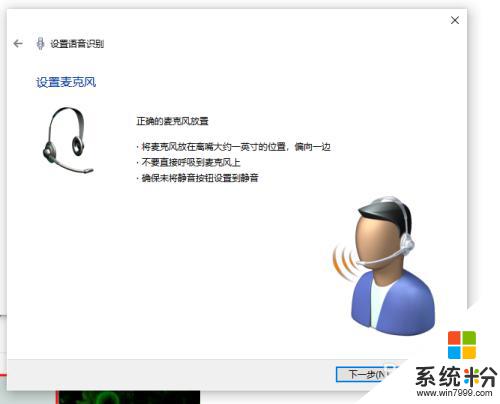
7.会出现一段文字,根据提示读出来。
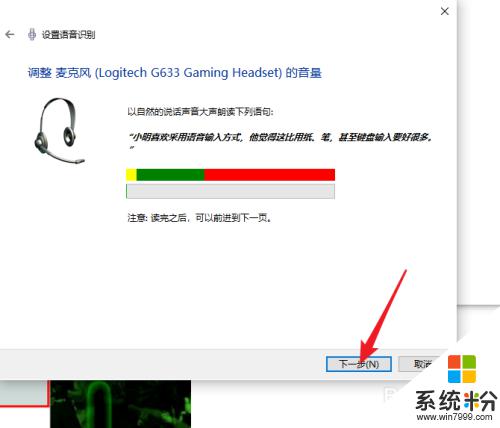
8.设置好麦克风,点击下一步。
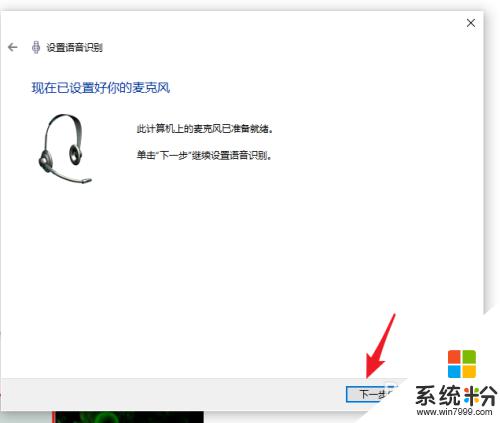
9.建议启用文档审阅。
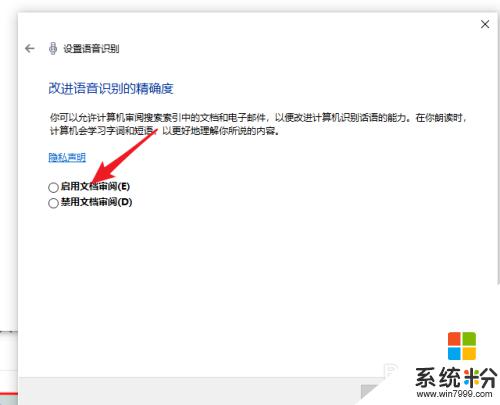
10.这一步很重要,有一个快捷键ctrl+win键。建议使用语音激活模式,输入之前需要保证处于聆听状态。
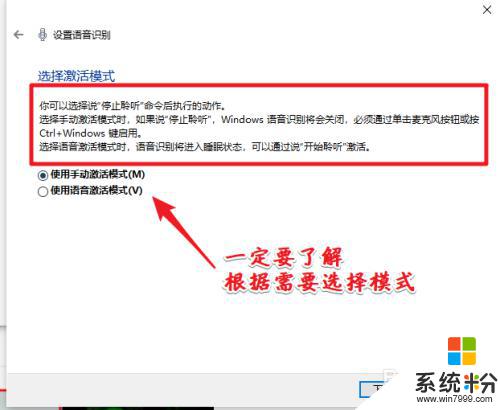
11.语音识别可以识别一些操作。
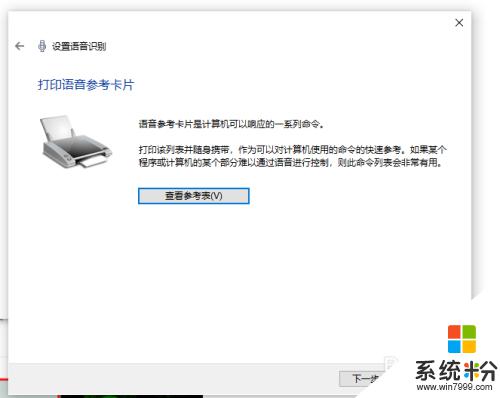
12.设置是否开机启动语音识别。
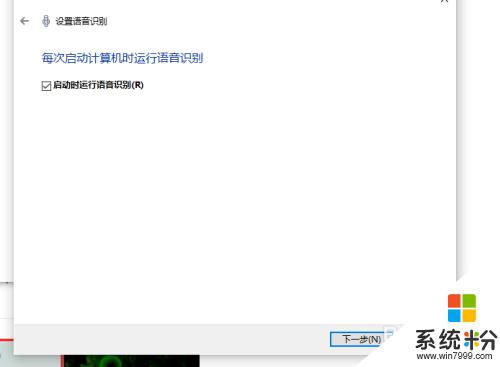
13.看到聆听两个字,即表示可以进行语音输入。
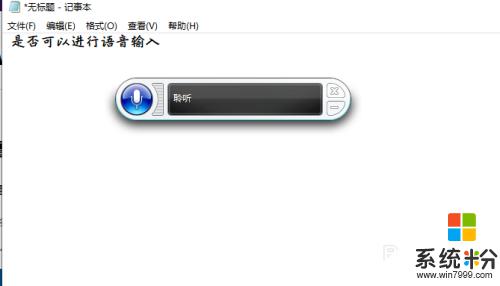
以上就是电脑打字怎么语音输入的全部内容,如果有任何疑问,请按照小编的方法进行操作,希望这些方法能对大家有所帮助。