win10管理员设置其他用户权限 win10如何限制用户访问权限
发布时间:2023-11-11 16:06:28 浏览数:
win10管理员设置其他用户权限,在Win10操作系统中,管理员设置其他用户的权限是非常重要的一项功能,通过管理员设置,可以有效限制其他用户对电脑的访问权限,保护重要数据的安全性。Win10提供了多种设置选项,可以针对不同用户进行不同的权限限制,确保系统的稳定性和安全性。本文将介绍Win10如何限制用户的访问权限,帮助管理员更好地管理电脑的使用。
具体步骤:
1.首先打开控制面板,用户账户管理账户。
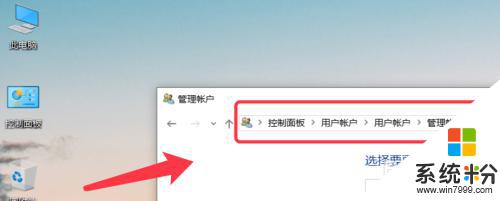
2.点击下方的在电脑设置中添加新用户。
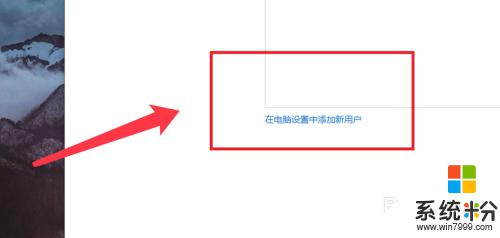
3.选择左侧的家庭和其他人员,点击将其他人员添加到电脑。
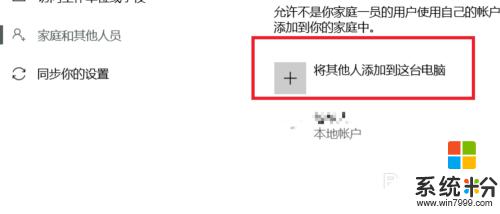
4.点击新添加的本地账户,选择更改账户类型。
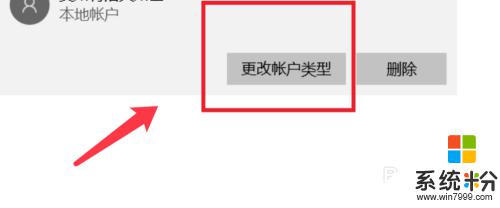
5.右键想要设置权限的盘,点击安全选项卡。
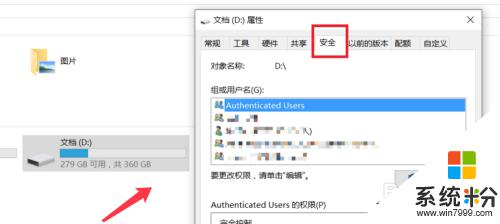
6.选择authenticated user用户,点击高级按钮。
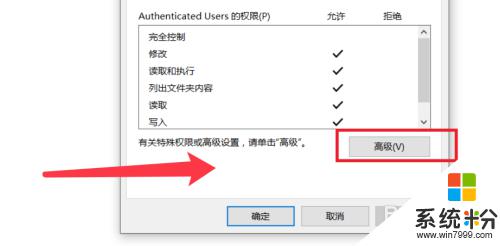
7.弹出的对话框,点击选择主体。输入用户名,检查确定。
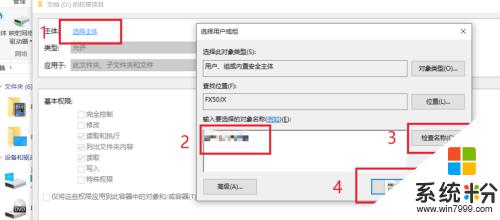
8.类型选择拒绝,勾选拒绝访问的权限即可。
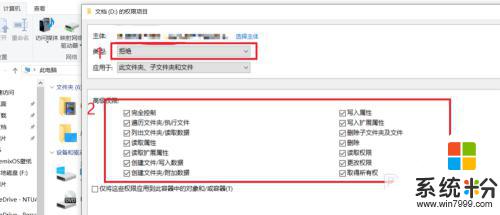
9.更改完成,点击确定。重启系统,选择新建的用户即可。
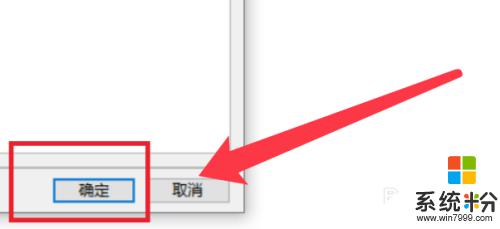
以上就是win10管理员设置其他用户权限的全部内容,如果您遇到相同问题,可以参考本文中介绍的步骤进行修复,我们希望这些步骤能为您提供帮助。