win10中文设置方法 windows10 中文界面怎么设置
发布时间:2023-11-11 12:11:48 浏览数:
win10中文设置方法,Win10是微软公司推出的最新操作系统,它不仅在功能和性能上有了很大的提升,还为用户提供了更加便捷和个性化的设置选项,对于使用中文的用户来说,将Win10的界面设置为中文是必不可少的。如何进行Win10中文设置呢?本文将详细介绍Windows10中文界面的设置方法,帮助用户轻松实现界面语言的切换。无论是新手还是有经验的用户,都能通过本文的指导,快速、准确地完成Win10中文设置,享受到更加便利的操作体验。
具体步骤:
1.打开【开始菜单】进入【Settings】
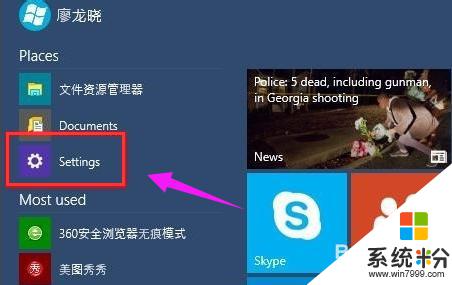
2.选择左下方的【Time and language】
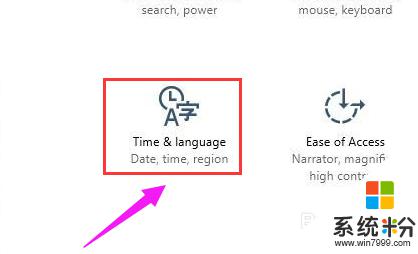
3.选择【Region and language】
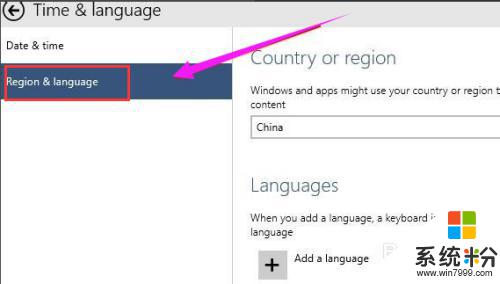
4.点击【Add a language】下载中文语言包(如果已有中文语言包,直接打开语言包即可。)
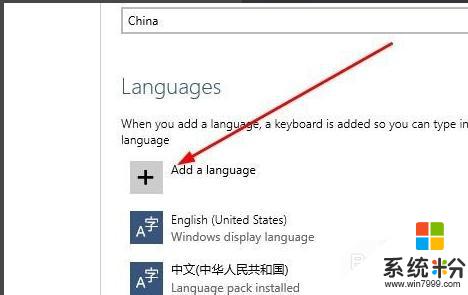
5.选择中文语言包并下载
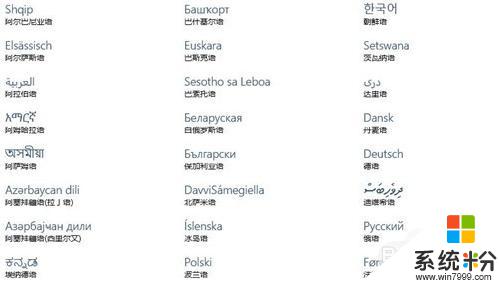
6.选择中文语言包点击【Set as primary】
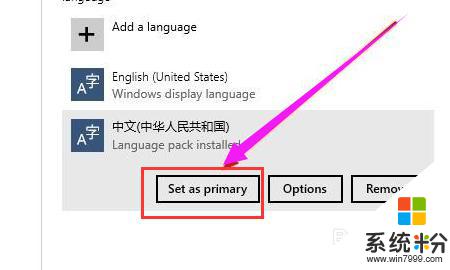
7.重启电脑
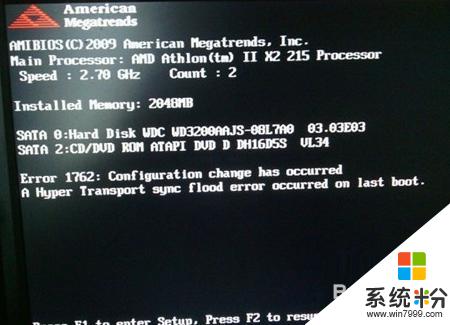
8.系统语言修改成功,已显示成中文。
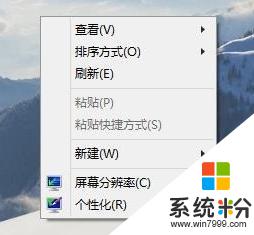
以上就是Win10中文设置方法的全部内容,如果你遇到了这种情况,你可以根据小编的指导进行解决,操作简单快速,一步到位。