设置Win10文件资源管理器界面上部显示硬盘分区列表的方法 如何设置Win10文件资源管理器界面上部显示硬盘分区列表?
发布时间:2017-07-04 13:32:12 浏览数:
今天给大家带来设置Win10文件资源管理器界面上部显示硬盘分区列表的方法,如何设置Win10文件资源管理器界面上部显示硬盘分区列表?,让您轻松解决问题。
被巨硬这么多年培养出来的使用习惯一经养成就很难改变,一是点击文件资源管理器,首先打开快速访问不习惯;二是硬盘分区列表在下面显示不习惯。其实这些我们可以充分发挥主观能动性,删除注册表方法,需要对系统伤筋动骨,个人不建议,下面是怎么设置Win10文件资源管理器界面上部显示硬盘分区列表的操作方法,希望您参考后,感觉满意。

第一步、打开文件资源管理器,点击查看按钮,在Robbin功能区找到并点击“选项”北海亭原创beihaiting.com
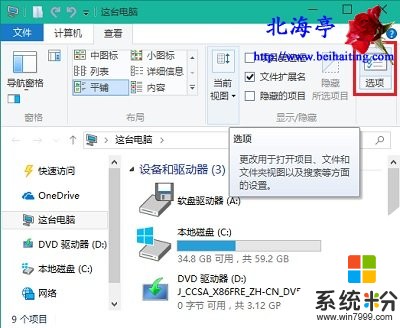
第二步、在弹出的文件夹属性对话框,常规选项卡下点击“打开文件资源管理器以完成以下操作”后面的向下箭头,在出现的选项中点击选择“这台电脑”后,点击底部“确定”按钮
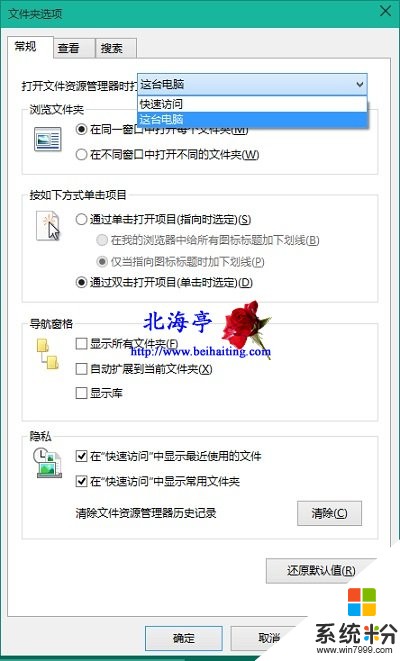
第三步、返回文件资源管理器窗口后,在右侧窗口,点击鼠标右键,菜单中鼠标指向“分组依据”,在次级菜单中选择“类型”,然后再次单击鼠标右键,同样在菜单中鼠标指向“分组依据”,在次级菜单中选择“递减”,这样设置后,再次打开文件资源管理器时,硬盘分区列表,就会Win10文件资源管理器界面上部了。
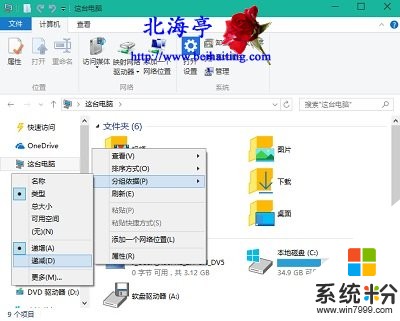
怎么设置Win10文件资源管理器界面上部显示硬盘分区列表的内容,希望对您有所帮助!
扩展阅读:Win10怎么删除微软账户,怎么删除Win10微软账户?
(责任编辑:IT信息技术民工)以上就是设置Win10文件资源管理器界面上部显示硬盘分区列表的方法,如何设置Win10文件资源管理器界面上部显示硬盘分区列表?教程,希望本文中能帮您解决问题。