windows修改成中文 Win10中文语言设置步骤
发布时间:2023-08-28 09:41:30 浏览数:
windows修改成中文,在如今数字化快速发展的时代,电脑已经成为我们生活中不可或缺的一部分,而对于使用Windows操作系统的用户来说,了解如何修改语言设置是至关重要的。特别是对于使用Win10操作系统的用户来说,掌握修改成中文的步骤能够更好地满足个人需求和提升使用体验。本文将介绍Win10中文语言设置的具体步骤,帮助读者轻松实现将操作系统语言切换为中文,使得使用电脑变得更加便捷和舒适。
操作方法:
1.在win10电脑桌面点击左下角开始,在开始菜单界面选择“设置”,如图。
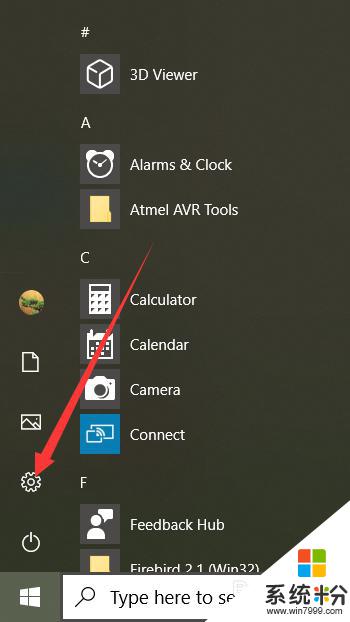
2.点击设置进入windows设置界面后,选择“Time&Language”,如同。
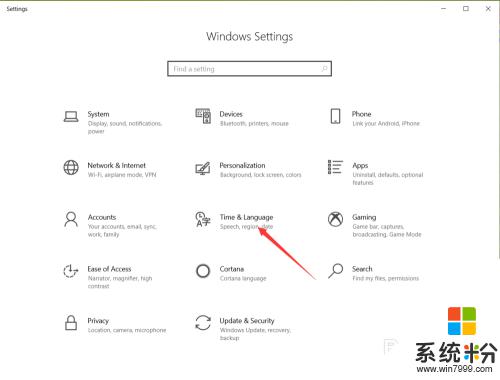
3.点击进入date&time界面后,选择左侧的”Language“,如图。
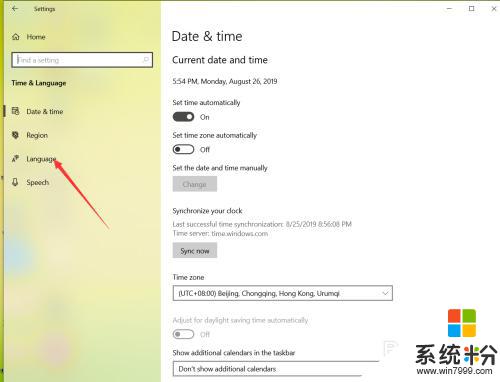
4.在弹出的Language界面点击 +Add a preferred language,如图。
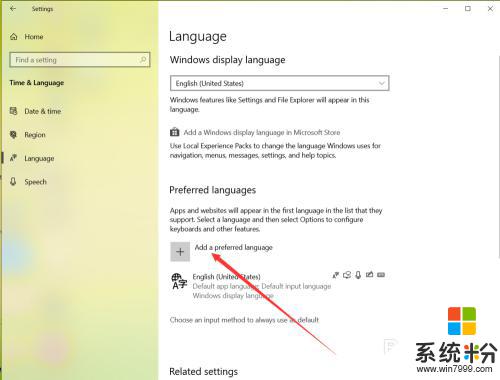
5.在弹出的语言选择界面 选择中文,然后点击下一步,如图。
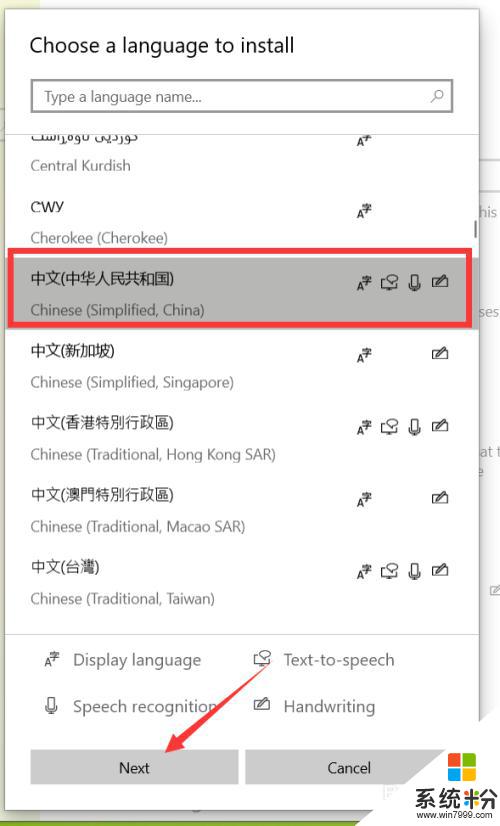
6.点击下一步在弹出的安装界面点击install,如图。
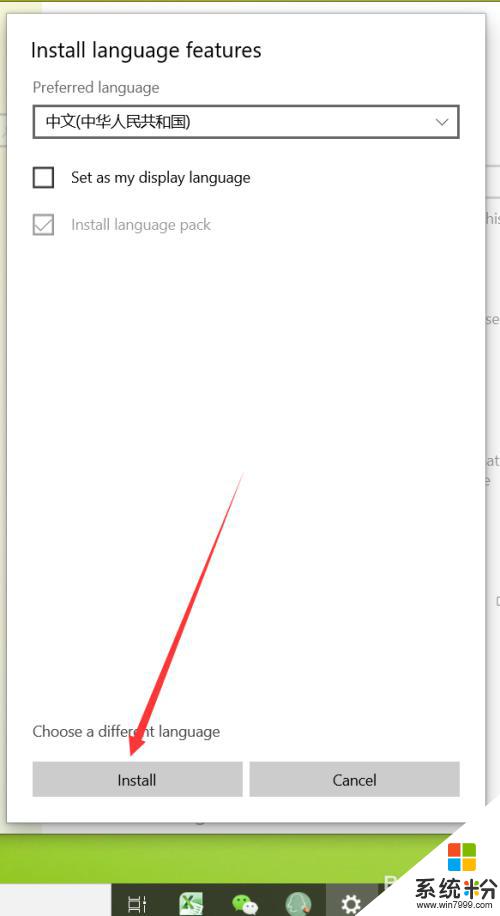
7.点击安装后,自动回到language界面。在该界面可以看到正在下载中文语言包,如同。
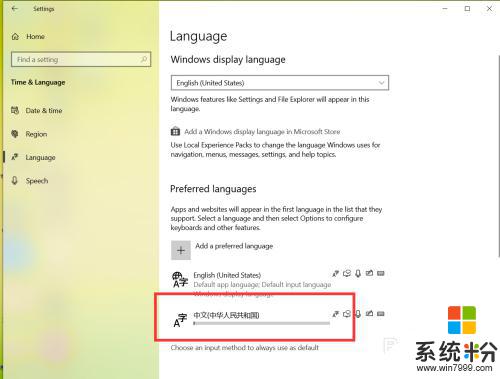 8等待语言包下载完成后,点击language界面的下拉箭头,如图。
8等待语言包下载完成后,点击language界面的下拉箭头,如图。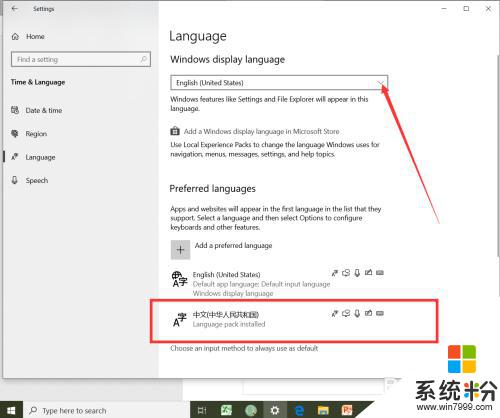
9.在弹出的界面选择中文,如图。
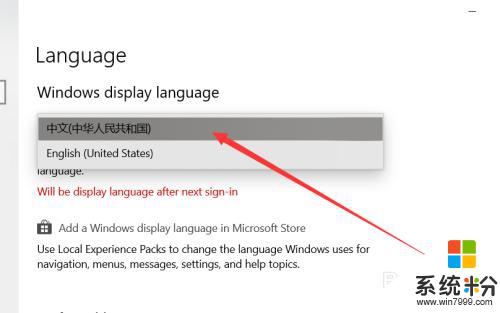
10.选择好中文后,弹出系统注销提示,点击 Yes sign out now,如图。
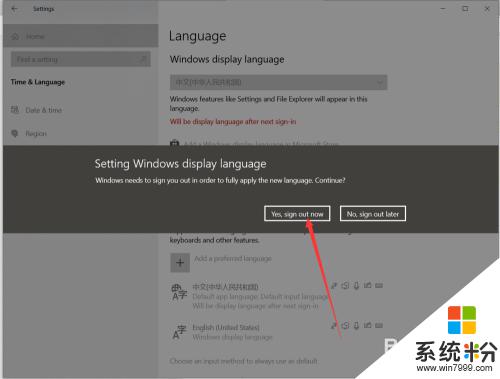
11.等待系统重启完成后,显示语言就会变成中文了,如同。
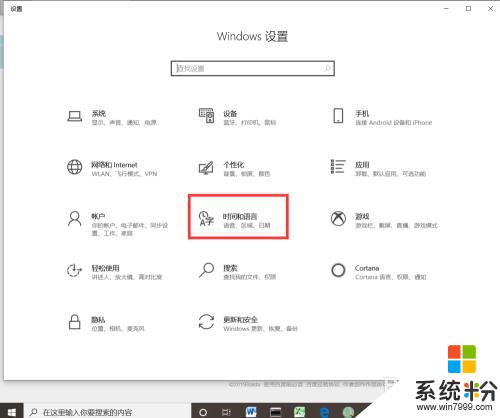
以上就是将Windows修改为中文的全部内容,如果您遇到这种情况,可以按照本文的方法解决,希望这些方法能够帮助到您。