win10界面颜色分辨率怎么设置,win10界面颜色设置方法
发布时间:2016-10-10 17:53:33 浏览数:
我们安装了新操作系统或者链接了投影仪,使我们电脑的分辨率发生了变化,怎么设置回我们最佳的分辨率呢,win10界面颜色分辨率怎么设置?
win10界面颜色设置方法:
解决方法1:
1、单击通知中心,单击所有设置按钮。
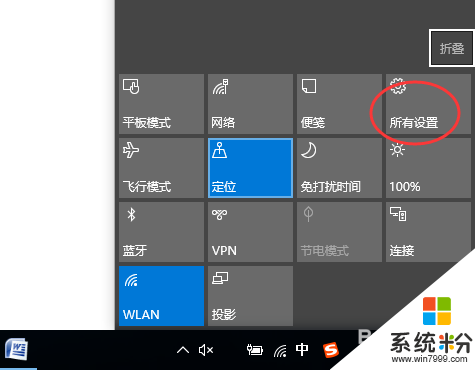
2、单击设置窗口中的系统。
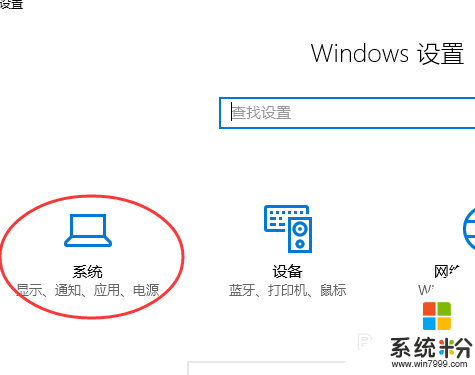
3、"显示"下点击“高级显示设置”
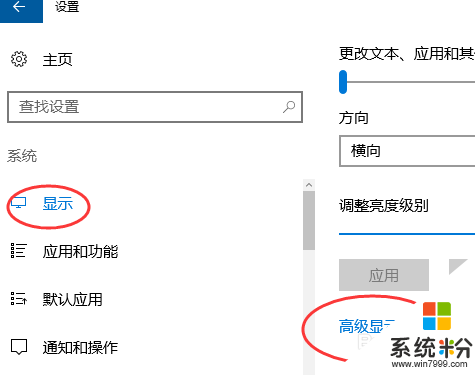
4、在高级设置里面我们选择推荐的分辨率即可。
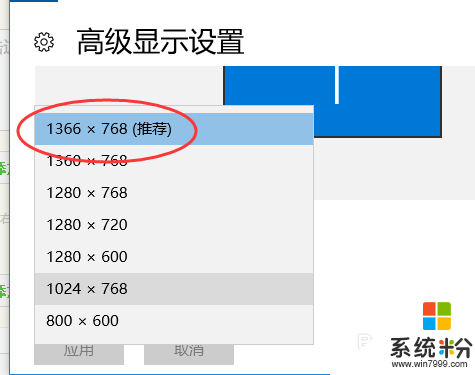
解决方法2:
1、首先打开运行按windows键+R键。输入regedit后回车。
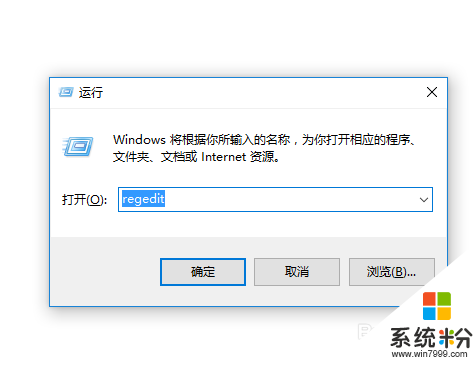
2、注册表编辑器依次打开:[HKEY_CURRENT_USER\Control Panel\Colors] windows
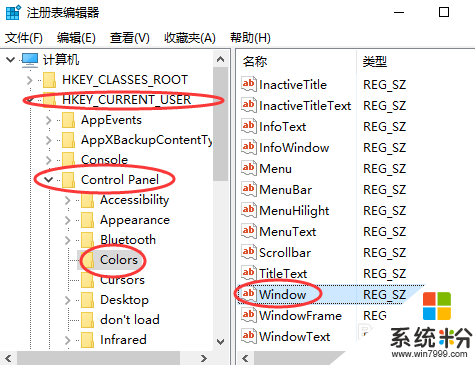
3、双击window,输入:202 234 206,然后确定
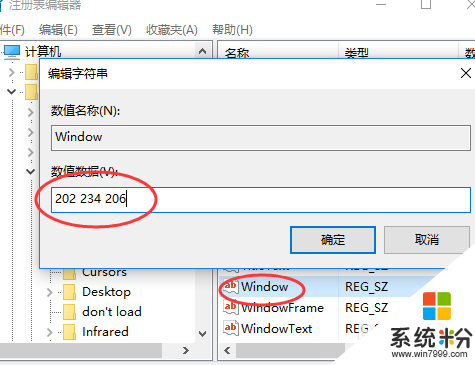
4、然后再依次打开:[HKEY_LOCAL_MACHINE\SOFTWARE\Microsoft\Windows\CurrentVersion\Themes\DefaultColors\Standard]
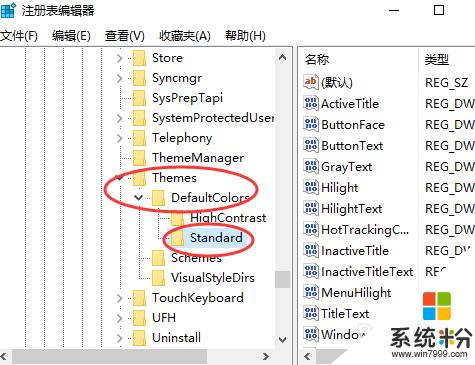
5、双击standard内的window,编辑值为:caeace
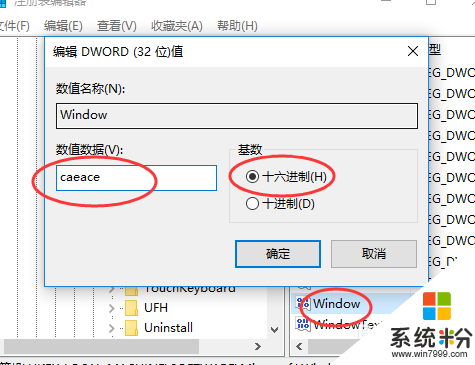
6、设置完成之后,我们打开的窗口会变成淡绿色。
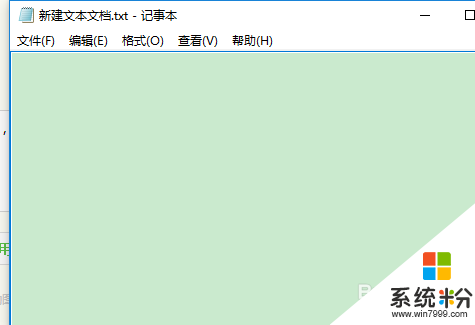
【win10界面颜色分辨率怎么设置】就跟大家说到这里,还有其他的电脑系统下载后使用技巧或者是疑问需要解决的话,欢迎上系统粉官网查看。