win10把此电脑放到桌面 win10如何将我的电脑显示在桌面
发布时间:2023-10-04 13:30:18 浏览数:
win10把此电脑放到桌面,在使用Windows 10操作系统的过程中,很多用户可能会遇到将此电脑图标显示在桌面上的需求,事实上Windows 10提供了简单的方法来实现这一操作。通过几个简单的步骤,您就可以轻松地将此电脑图标添加到桌面上,方便快捷地访问您的文件和文件夹。下面我们将介绍一下具体的操作步骤,让您能够更加便捷地使用Windows 10操作系统。
操作方法:
1.首先,我们可以看到我的桌面是没有“此电脑”的快捷方式的。我们点击右键,选择“个性化”,如图。
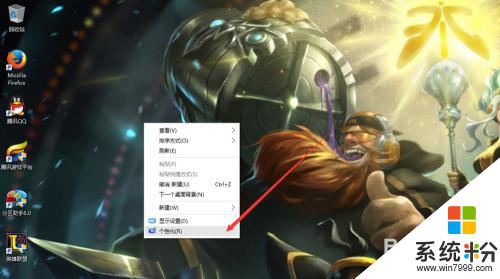
2.然后进入个性化,我们选择“主题”。
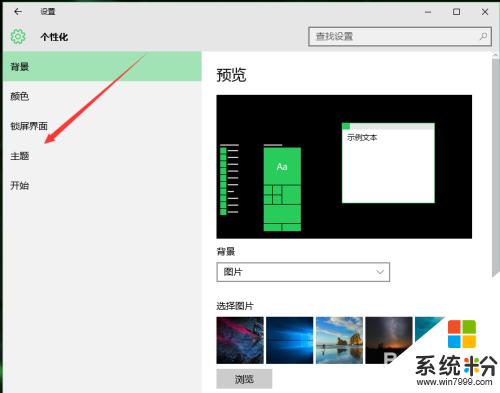
3.在主题下面,我们可以看到相关的设置中,有几个选项,我们找到“桌面图标设置”,点击进入。
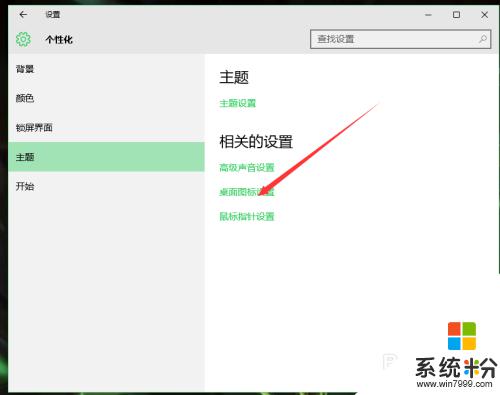
4.进入之后,我们可以看到熟悉的界面了,我们选中“计算机”。
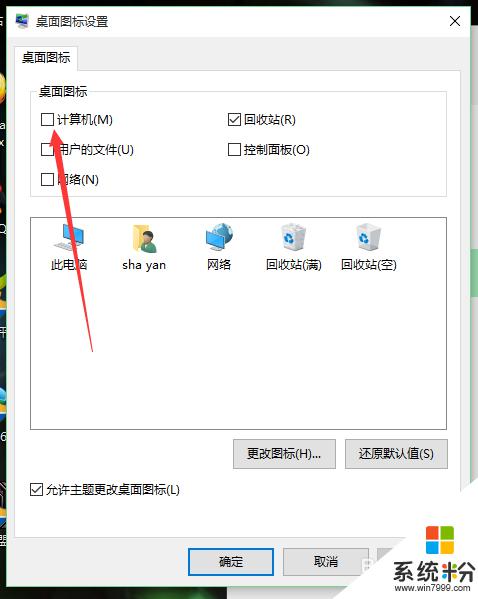
5.选择好之后,我们点击右下角的应用,再点击确定。
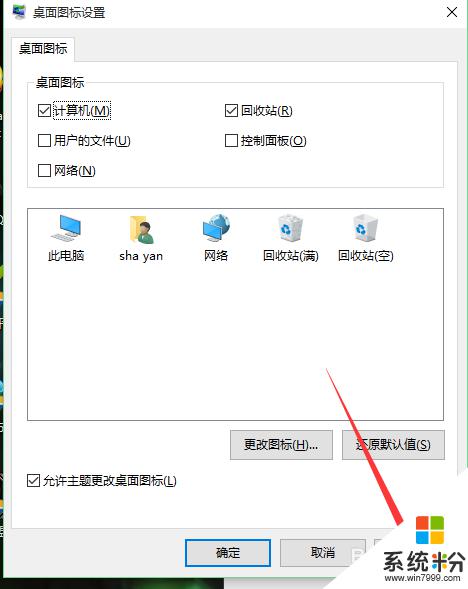
6.再次回到桌面的时候,我们可以看到此电脑已经在我们的桌面上了。

以上是关于在桌面上放置此电脑的所有内容,如果您遇到了相同的问题,可以按照本文提供的方法进行解决。