win10无法更改分辨率 Windows10系统如何调整屏幕分辨率设置
发布时间:2023-11-03 18:18:19 浏览数:
win10无法更改分辨率,Windows10系统是目前最新的操作系统版本,其功能强大且用户友好,有时候我们可能会遇到一些问题,比如无法更改屏幕分辨率。屏幕分辨率对于显示效果和用户体验来说非常重要,因此解决这个问题对于我们来说至关重要。如何在Windows10系统中调整屏幕分辨率设置呢?本文将为大家详细介绍解决方法。
方法如下:
1.首先鼠标右键点击电脑桌面的空白处,再点击“个性化(R)“。
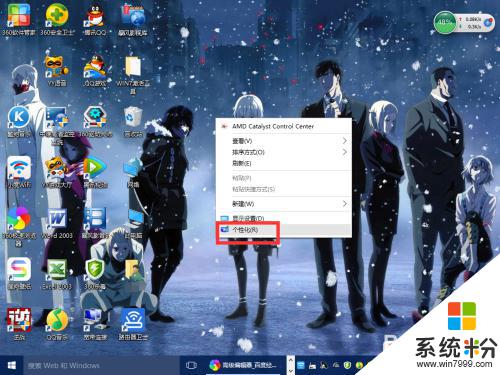
2.【个性化】的窗口页面,点击左上方的”齿轮“。(齿轮:设置)
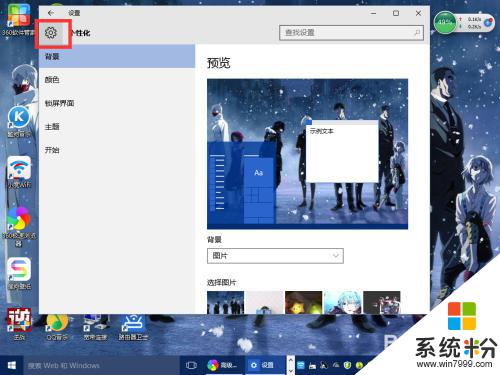
3.【设置】的窗口→[系统]。
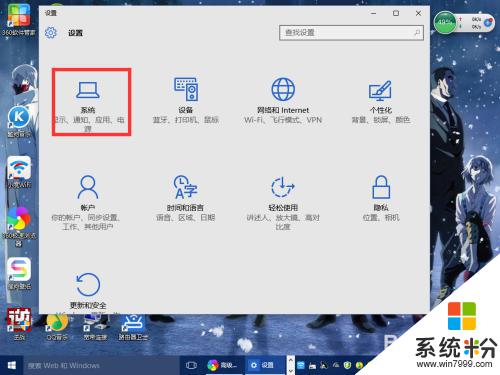
4.【系统】的窗口,选择”显示“这一项。再点击此页面左下方的”高级显示设置“。
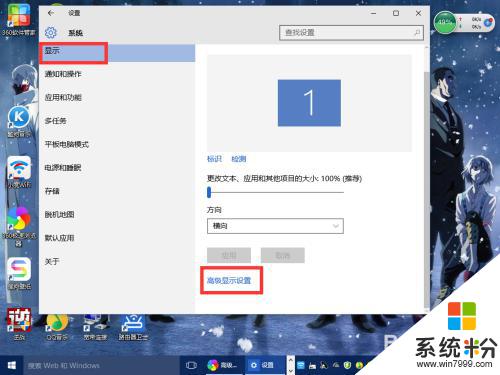
5.【高级显示设置】的窗口,选择一种适宜你电脑屏幕的分辨率。然后点击”应用“。
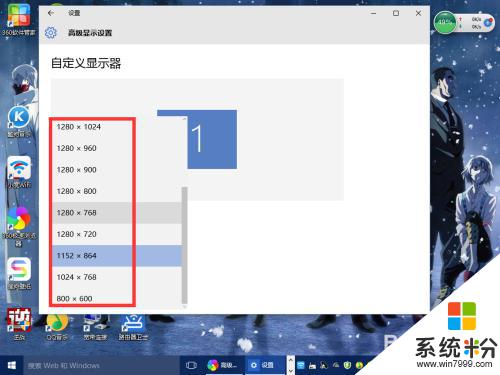
6.最后应用完后,电脑会黑屏一下。然后会显示你调整的分辨率屏幕,如果你觉得还不错就”保留更改“,觉得不好的就还原,重新调整一下适宜的分辨率。
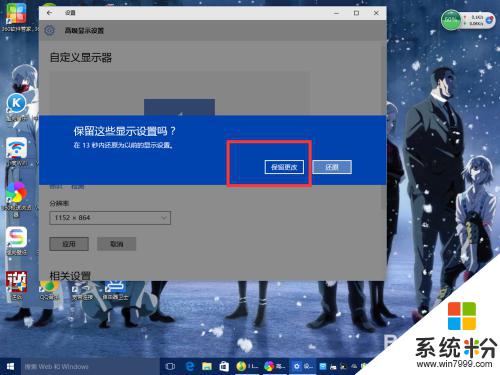
以上是win10无法更改分辨率的全部内容,如果你遇到了这种情况,可以尝试使用小编提供的方法解决,希望这些方法能对你有所帮助。