win10如何调亮度 Win10屏幕亮度调整方法
发布时间:2023-11-03 16:54:55 浏览数:
随着科技的不断进步和人们对视觉体验要求的提高,调整电脑屏幕亮度成为了一项重要的需求,作为目前最流行的操作系统之一,Windows 10为用户提供了一种简便的方式来调整屏幕亮度。无论是为了适应不同的环境亮度,还是为了减少眼睛疲劳,Win10的屏幕亮度调整方法使得用户能够根据自己的需求来自由设置屏幕亮度,从而获得更加舒适的使用体验。本文将介绍Win10如何调亮度以及相应的调整方法,帮助读者更好地掌握屏幕亮度的调整技巧。
方法如下:
1.在你的个人电脑桌面,左下角找到Window入口进入;
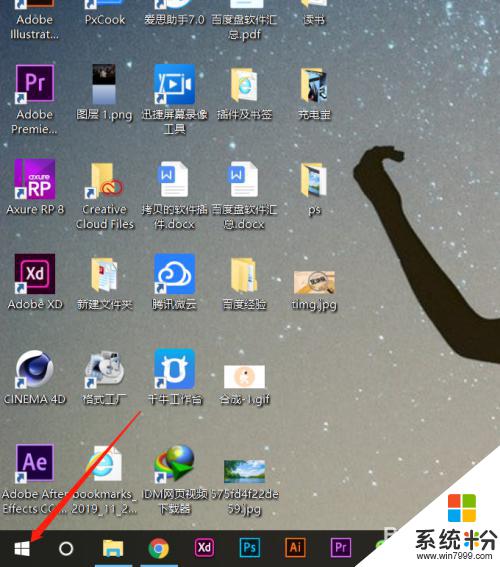
2.在Windows选项界面,选择如图的设置功能,点击进入设置页面;
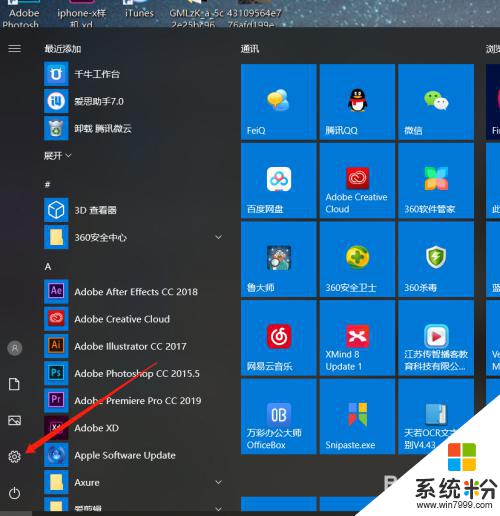
3.在Windows设置页面,选择第一个功能区:系统(显示、声音、通知、电源);
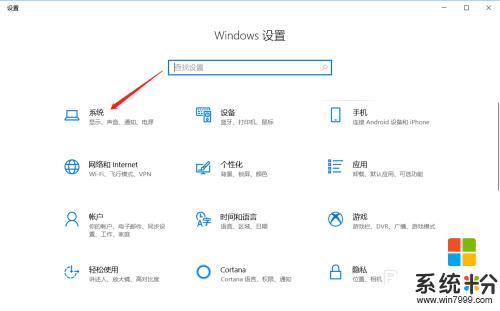
4.在系统设置里面,拉到最下面,找到显示选项,进入显示设置页面;
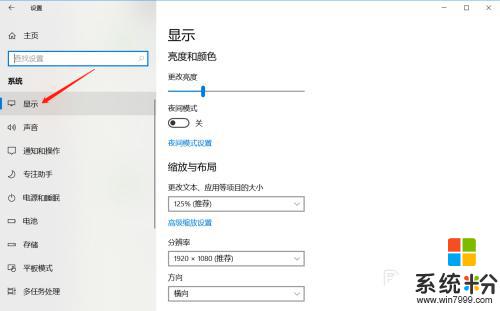
5.在显示亮度与颜色页面,鼠标拖动竖条即可调整屏幕亮度。
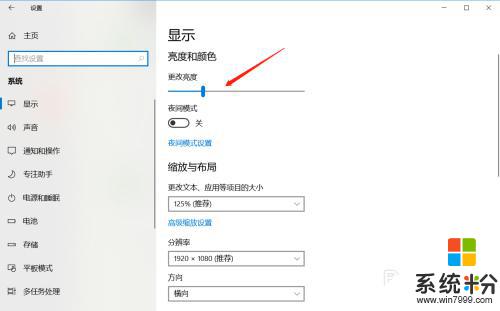
以上是win10如何调节亮度的全部内容,如果还有不懂的用户可以根据小编提供的方法进行操作,希望能够帮助到大家。