win10屏幕分辨率在哪里调 Windows10系统屏幕分辨率怎么调整
发布时间:2023-10-16 15:56:58 浏览数:
win10屏幕分辨率在哪里调,现如今随着科技的不断进步,我们的电脑屏幕分辨率也越来越高,有时候我们可能需要根据个人喜好或者特定需求来调整屏幕分辨率。作为Windows10系统用户,我们应该如何去调整屏幕分辨率呢?在本文中我们将探讨Windows10系统中屏幕分辨率的调整方法,帮助您更好地适应不同的显示环境和需求。
具体步骤:
1.首先鼠标右键点击电脑桌面的空白处,再点击“个性化(R)“。
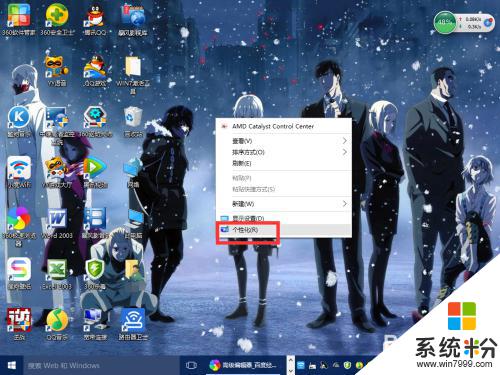
2.【个性化】的窗口页面,点击左上方的”齿轮“。(齿轮:设置)
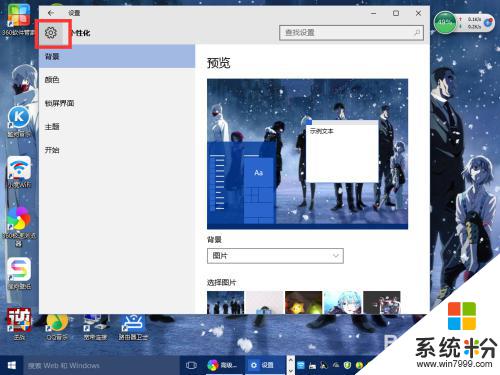
3.【设置】的窗口→[系统]。
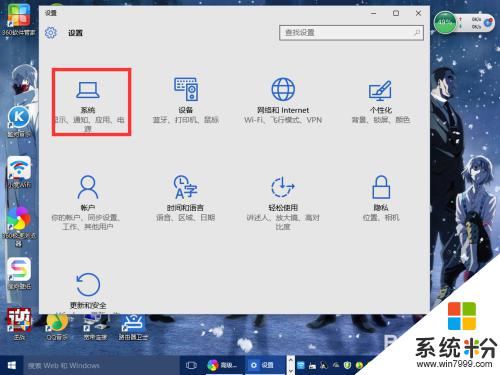
4.【系统】的窗口,选择”显示“这一项。再点击此页面左下方的”高级显示设置“。
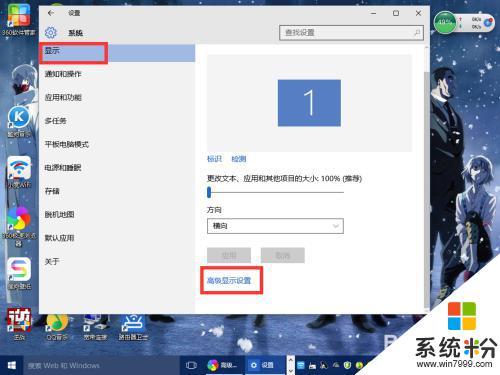
5.【高级显示设置】的窗口,选择一种适宜你电脑屏幕的分辨率。然后点击”应用“。
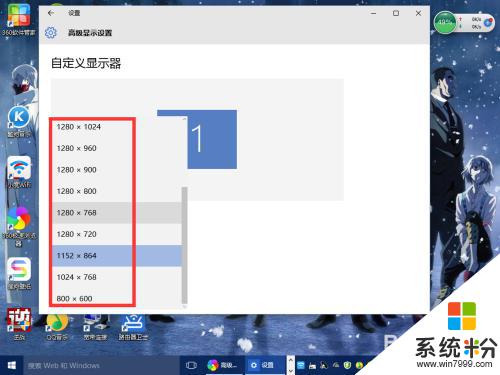
6.最后应用完后,电脑会黑屏一下。然后会显示你调整的分辨率屏幕,如果你觉得还不错就”保留更改“,觉得不好的就还原,重新调整一下适宜的分辨率。
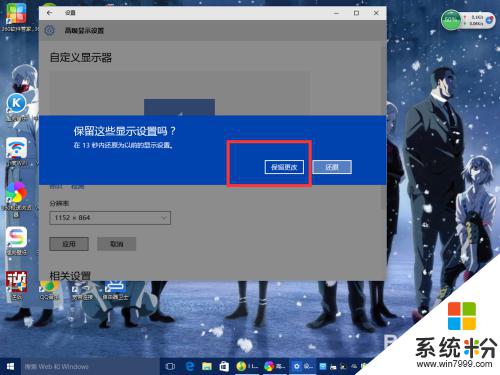
以上是关于如何调整win10屏幕分辨率的全部内容,如果你遇到了这种情况,可以按照我的步骤进行解决,非常简单快速,一步到位。