如何调节电脑屏幕分辨率 Windows10系统如何调整屏幕分辨率设置
发布时间:2023-11-25 15:03:27 浏览数:
在使用电脑时,我们经常会遇到屏幕分辨率不合适的情况,这可能导致文字和图像显示模糊不清或者过于小巧,而在Windows10系统中,我们可以轻松地调整屏幕分辨率设置来解决这个问题。通过简单的操作,我们可以根据自己的需求和喜好来调整屏幕分辨率,以获得更加清晰、舒适的视觉体验。接下来我们将详细介绍如何调节电脑屏幕分辨率,让您的使用体验更加顺畅。
方法如下:
1.首先鼠标右键点击电脑桌面的空白处,再点击“个性化(R)“。
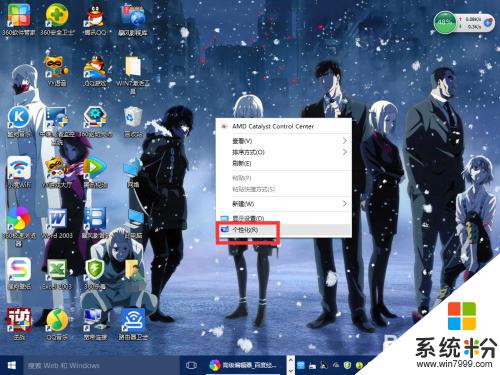
2.【个性化】的窗口页面,点击左上方的”齿轮“。(齿轮:设置)
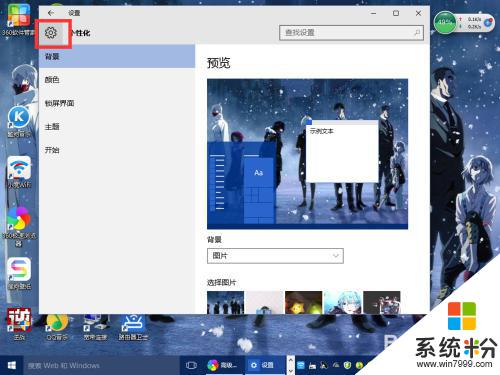
3.【设置】的窗口→[系统]。
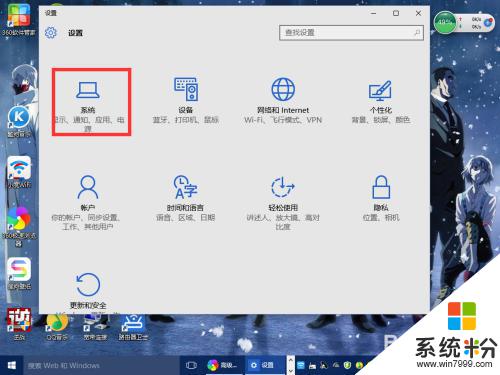
4.【系统】的窗口,选择”显示“这一项。再点击此页面左下方的”高级显示设置“。
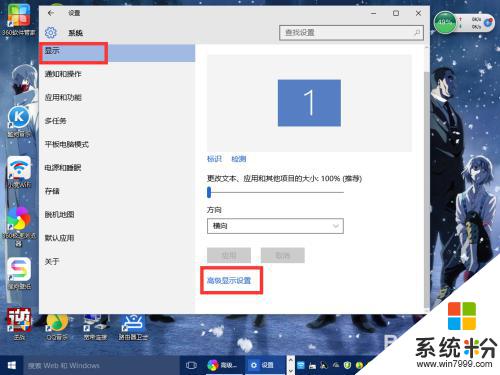
5.【高级显示设置】的窗口,选择一种适宜你电脑屏幕的分辨率。然后点击”应用“。
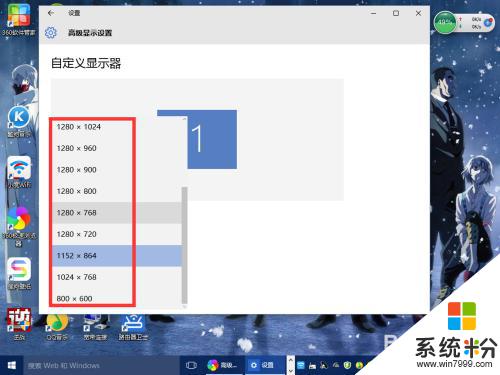
6.最后应用完后,电脑会黑屏一下。然后会显示你调整的分辨率屏幕,如果你觉得还不错就”保留更改“,觉得不好的就还原,重新调整一下适宜的分辨率。
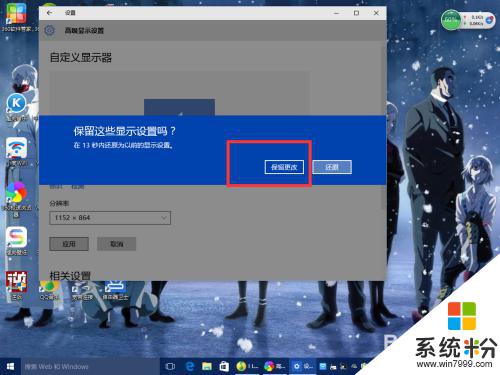
以上就是如何调节电脑屏幕分辨率的全部内容,如果有需要的用户,可以根据小编的步骤进行操作,希望对大家有所帮助。