win10如何实现文件夹共享 Win10共享文件夹设置方法
发布时间:2023-11-01 18:02:39 浏览数:
win10如何实现文件夹共享,如今随着科技的不断进步,操作系统的功能也变得越来越多样化,而在众多操作系统中,Windows 10以其稳定性和便捷性备受用户青睐。作为其中的一项重要功能,文件夹共享在很多场景中都起到了至关重要的作用。无论是家庭中的多台电脑之间共享文件,还是企业办公室中的团队协作,Win10的文件夹共享功能都能够提供便利和高效的解决方案。究竟如何在Windows 10中实现文件夹共享呢?接下来我们将一一介绍Win10共享文件夹的设置方法,让您轻松掌握这一功能。
具体步骤:
1.双击Win10系统桌面上的这台电脑,找到要共享的文件夹,如下图所示。
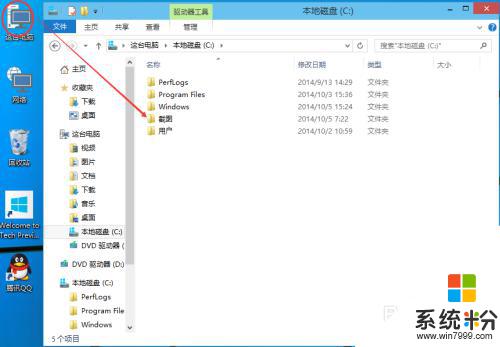
2.右键要共享的文件夹,将鼠标移动到“共享“上,点击特定用户。如下图所示。
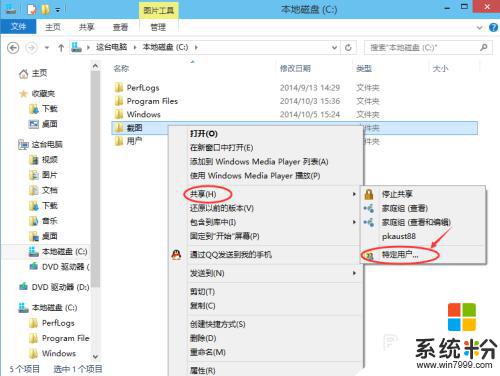
3.点击后,弹出文件共享窗口。点击下面的向下箭头,可以打开下拉共享用列表,如下图所示。
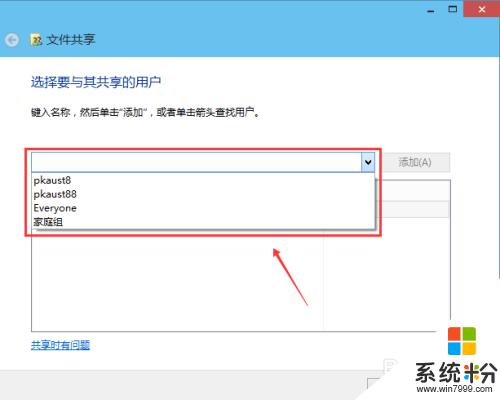
4.选择要共享的用户,点击添加,如下图所示。
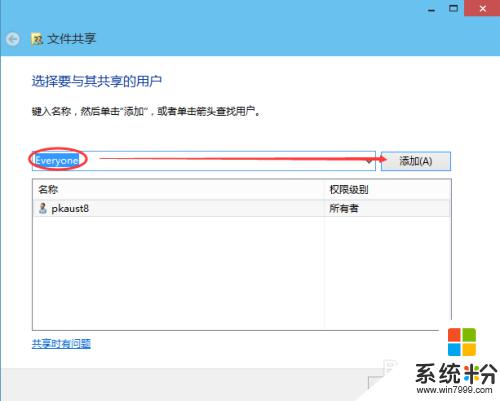
5.点击后,共享的用户就可以在底下的方框里看到,如下图所示。
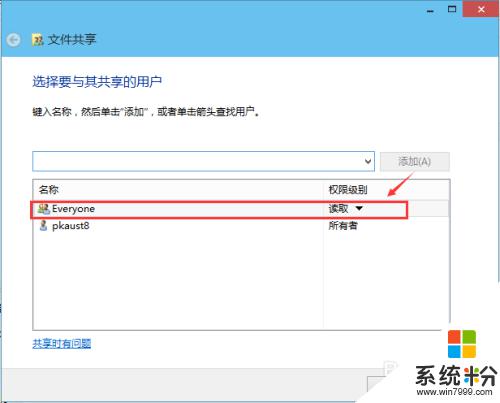
6.点击底下方框的权限级别向下箭头,可以设置权限。如下图所示。
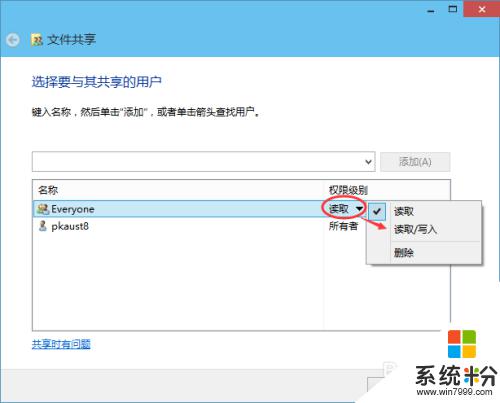
7.都设置好后,点击共享。如下图所示。
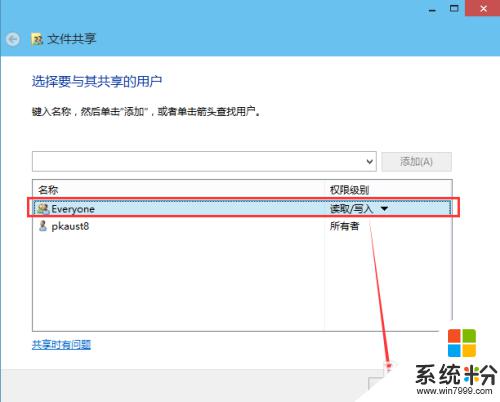
8.点击后,系统设置共享文件夹,要等待几分钟,如下图所示。
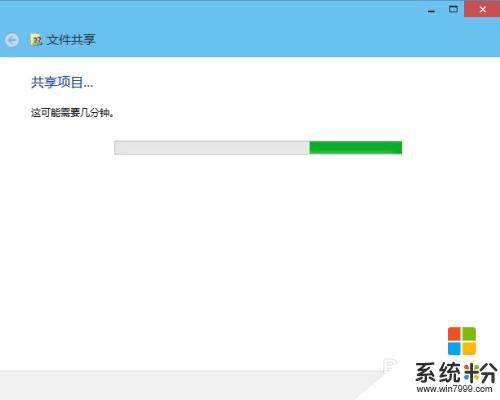
9.系统提示共享文件夹设置成功,点击完成。如下图所示。
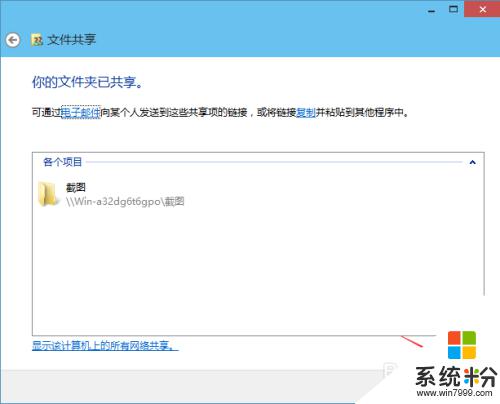
以上是win10如何实现文件夹共享的全部内容,如果你遇到类似的问题,可以按照我提供的方法来解决,希望对大家有所帮助。