已禁用输入法怎么解决win10 Win10输入法禁用后如何恢复
发布时间:2023-11-02 10:29:49 浏览数:
已禁用输入法怎么解决win10,Win10系统作为目前最被广泛使用的操作系统之一,其自带的输入法功能也备受用户青睐,有时我们可能会遇到Win10输入法被禁用的情况,这不仅给我们的日常操作带来了不便,还可能影响我们的工作和学习。当Win10输入法被禁用后,我们应该如何恢复呢?接下来我们将探讨几种解决方法,帮助您解决这一问题。
操作方法:
1.在Windows10桌面右下角,可以看到输入法的图标显示【已禁用输入法】的提示。1右键点击桌面上的【此电脑】图标,2在弹出菜单中选择【管理】菜单项。
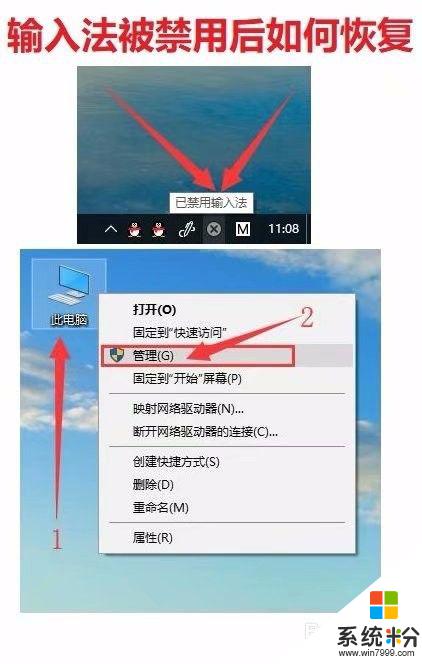
2.点击【任务计划程序】。
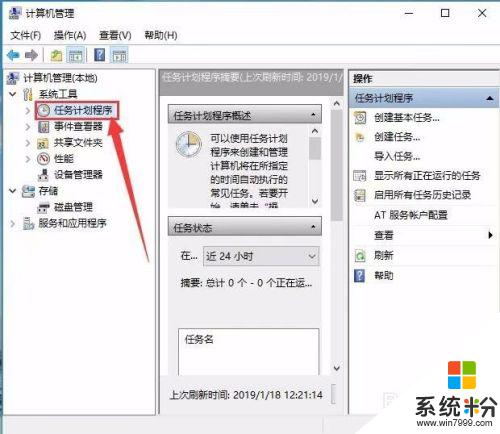
3.依次点击【任务计划程序库】前面的大于号,使这个向右的小箭头变成向下的小箭头。再点击【Microsoft/Windows】。
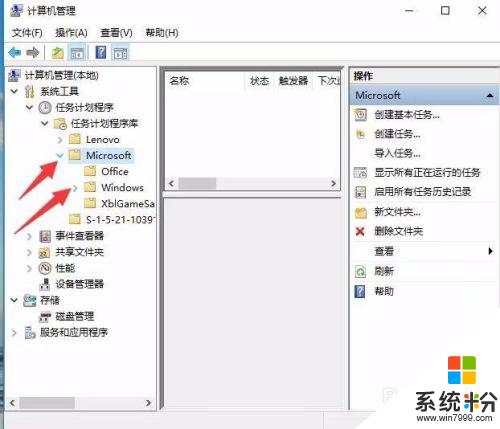
4.在展开的菜单中找到TextServicesFramework菜单项。
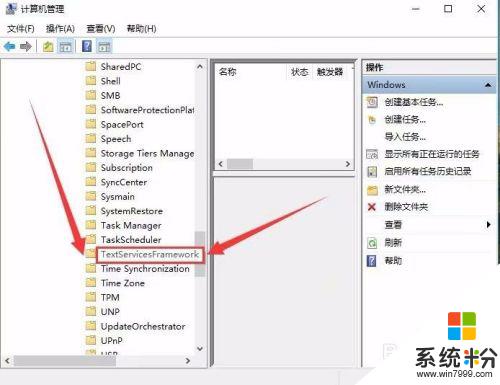
5.右侧的窗口中找到MsctfMonitor设置项,可以看到当前的状态为禁用。
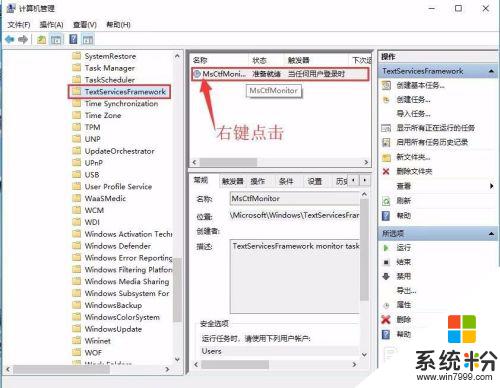
6.右键点击该设置项,然后在弹出菜单中选择【启用】菜单项即可。重新启动计算机后,就不会再出现输入法已禁用的提示了。
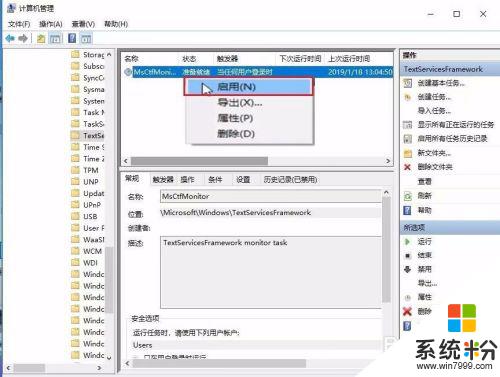
这就是关于如何解决Win10禁用输入法的全部内容,如果您遇到相同的问题,可以按照小编的方法来解决。