win10关闭共享文件夹 Win10如何停止共享文件夹
发布时间:2023-09-26 14:27:56 浏览数:
win10关闭共享文件夹,在如今的数字化时代,共享文件夹的使用变得越来越普遍,在某些情况下,我们可能需要关闭共享文件夹,以确保文件的安全性和隐私。对于使用Windows 10操作系统的用户来说,关闭共享文件夹的方法并不复杂。本文将介绍如何在Win10中停止共享文件夹,让您的文件得到更好的保护。无论是出于个人隐私的考虑还是出于保护重要文件的需要,关闭共享文件夹将是一个明智的选择。
步骤如下:
1.在Windows10桌面,我们右键点击“此电脑”图标。然后在弹出的右键菜单中点击“管理”菜单项。
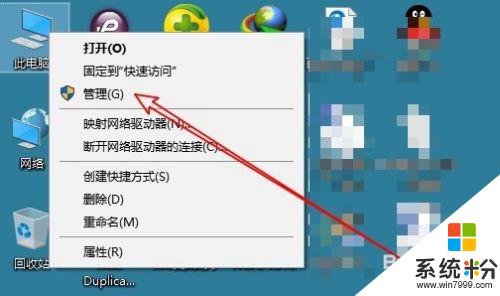
2.接下来在打开的计算机管理窗口中,点击左侧边栏的“共享文件夹”菜单项。
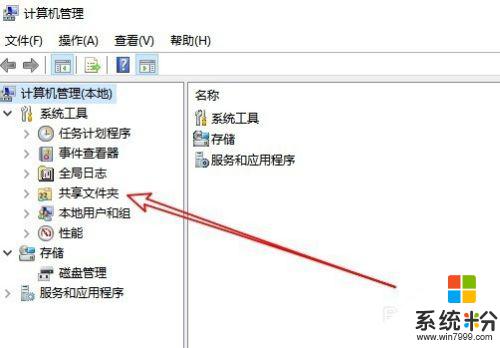
3.展开共享文件夹菜单项后,我们点击“共享”按钮。
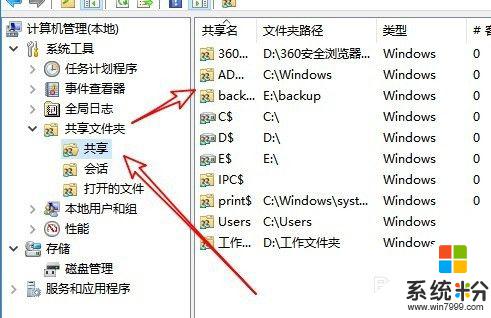
4.在右侧的窗口中就会列出当前所有的共享文件夹了,右键点击要关闭共享的文件夹。然后在弹出菜单中选择“停止共享”菜单项。
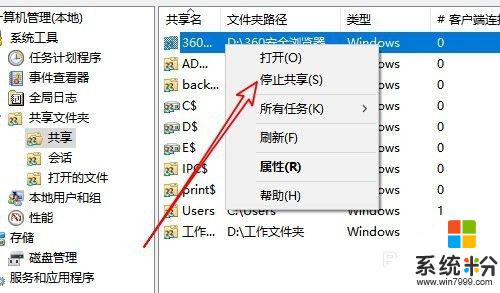
5.这时就会弹出一个确认要停止共享文件夹的提示,点击“是”按钮即可。
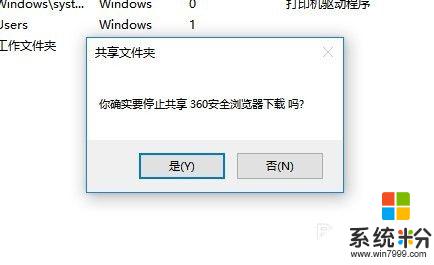
以上是关闭win10共享文件夹的全部内容,如果您遇到这种情况,可以尝试根据本文提供的方法来解决问题,希望这篇文章能对您有所帮助。