win10电脑如何放大字体 如何在Win10系统中放大字体
发布时间:2023-10-10 17:14:34 浏览数:
win10电脑如何放大字体,在现代社会中电脑已成为我们生活中不可或缺的工具之一,对于一些视力较弱的人士来说,电脑上的字体可能显得过于小,给他们带来阅读和使用的困扰。幸运的是Win10操作系统提供了一种简便的方法来放大字体,使得文字更清晰可见。通过简单的设置调整,我们可以轻松实现字体的放大,为自己带来更舒适的电脑使用体验。本文将介绍在Win10系统中如何放大字体,使得我们能够更轻松地阅读和使用电脑。
方法如下:
1.首先打开我们的电脑,进入到电脑的桌面。在电脑桌面上点击左下角的wind键,在展开的窗口中点击设置按钮。
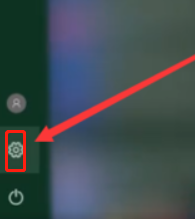
2.点击设置图标按钮后,进入到设置界面中。可以看到设置界面中的搜索框,点击搜索框。
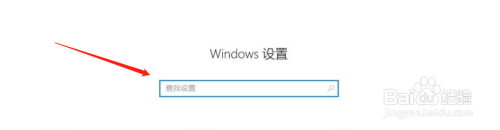
3.在搜索框中搜索“放大文本大小”然后搜索框下面会自动出来一个选项,点击进入。
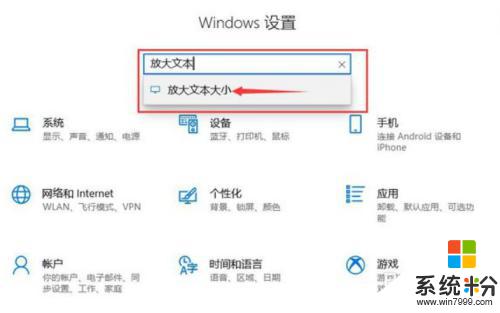
4.然后便会进入到显示界面中,在显示界面中便可以进行调整字体大小。向左拖动便是小,向右便是大。
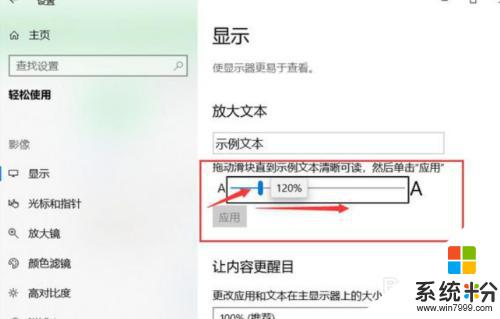
以上就是win10电脑如何放大字体的全部内容,不懂的用户可以根据小编的方法来操作,希望这些方法能够帮助到大家。