win10更新显示设备已过期 Win10更新提示设备已过期怎么办
发布时间:2023-10-08 13:56:04 浏览数:
近日很多Win10用户在进行系统更新时遇到了一个令人困扰的问题:提示设备已过期,这一问题引起了广泛关注,不少用户纷纷在各大论坛寻求解决方案。对于这一现象,专家表示Win10更新显示设备已过期可能是由于硬件或驱动不兼容的原因导致的。在这样的情况下,用户可以尝试进行一些简单的操作来解决这个问题,并确保系统能够正常更新,以保证电脑的正常运行。下面将为大家介绍一些常见的解决方法,希望能对遇到这一问题的用户有所帮助。
具体方法:
1.首先来看一下在Windows10系统更新时的提示错误信息
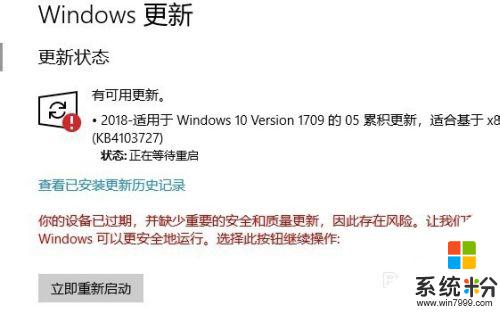
2.这时我们可以右键点击Windows10屏幕左下角的开始按钮,在弹出菜单中选择“运行”菜单项。
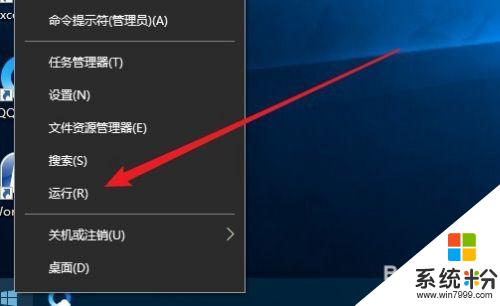
3.接着在打开的Windows10的运行窗口中输入命令services.msc后点击确定按钮。
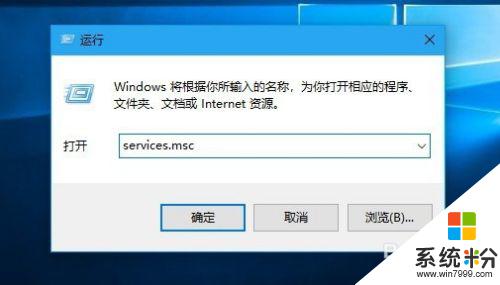
4.这时会打开Windows10的服务窗口,在窗口中找到Windows Update的服务项。右键点击该服务项,在弹出菜单中选择“停止”的菜单项。
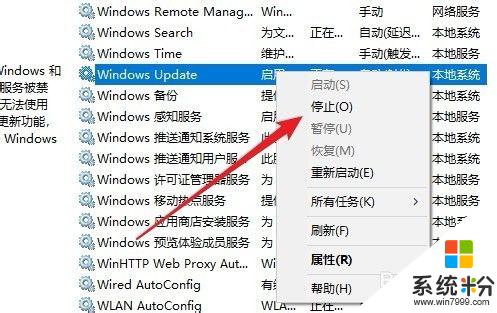
5.接下来我们打开Windows10系统的c:\Windows\SoftwareDistribution文件夹,找到Download与Datastore的文件夹
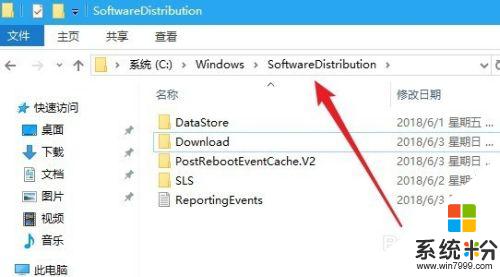
6.右键点击选中的这两个文件夹,在弹出菜单中选择“删除”的菜单项。
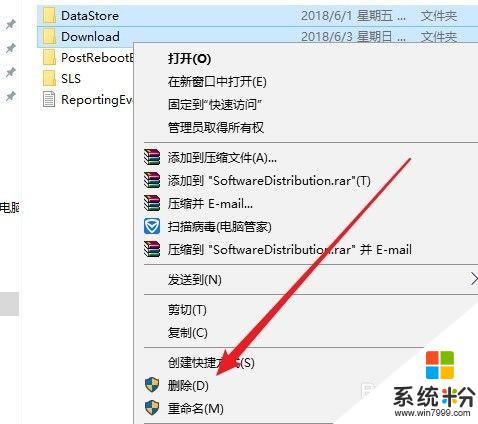
7.接下来我们再次打开Windows10的服务窗口,在窗口中找到Windows Update的服务项。在弹出菜单中选择“启动”菜单项。
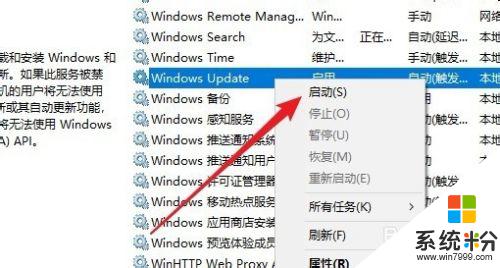
8.重新启动该项服务后,我们点击Windows10设置窗口中的“更新和安全”图标。
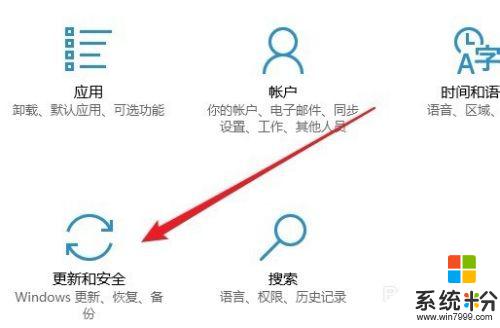
9.刷新系统后可以看到已可以正常的更新Windows10系统了。
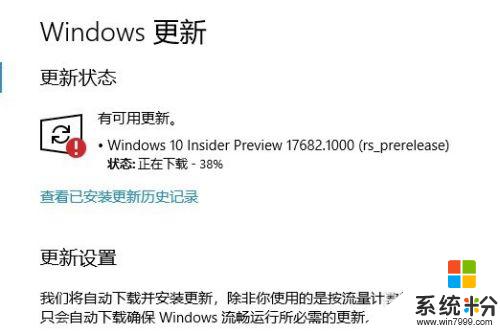
以上就是关于win10更新显示设备已过期的全部内容,如果您还有不清楚的地方,可以参考一下小编的步骤进行操作,希望这些步骤能对您有所帮助。