Win10分辨率调错了黑屏怎么办?Win10分辨率设置过高黑屏不显示的解决方法
发布时间:2017-04-06 21:31:31 浏览数:
一般情况下Win10系统会为用户推荐合适的屏幕分辨率,不过有时也会无法识别,导致列出很多的分辨率,这时用户如果选择显示器不支持的分辨率就有可能黑屏,还有出现 超频 框这时很多用户束手无策,那么该如何解决呢?下面来看看分辨率设置错误导致Win10黑屏的解决方法。
操作步骤:
2、重启后,系统进入到“选择一个选项”界面,然后我们再选择“疑难解答”;
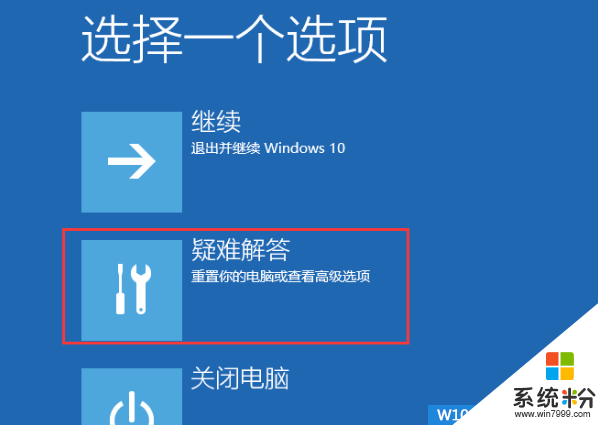
3、进入到疑难解答后,再选择“高级选项”,如下图:
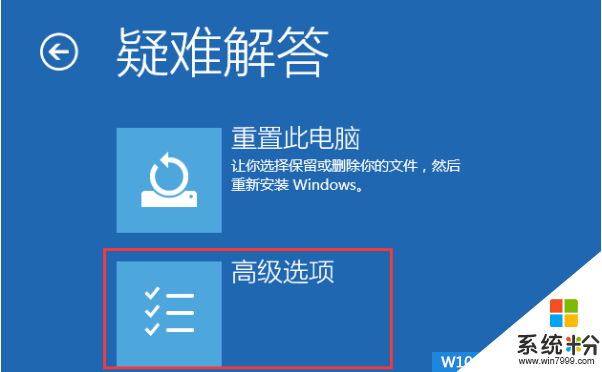
4、接下来,我们选择“启动设置”;
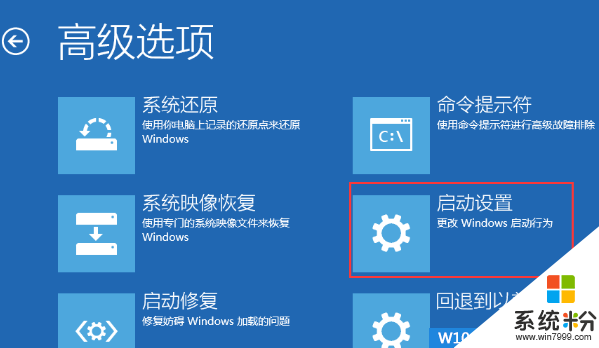
5、接下来在启动设置中,我们可以看到多选项,这时是不能选择的,Windows需要我们先重启来激活这些选项,我们点击重启即可。
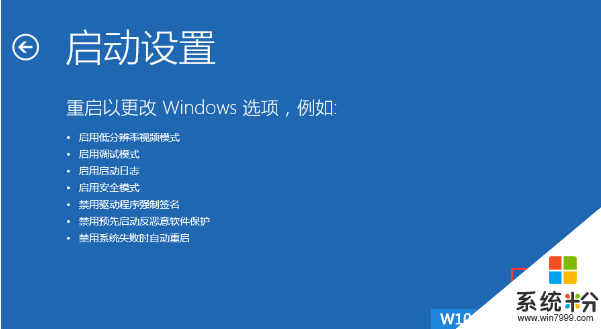
6、重启后,我们就可以看到众多的特殊启动模式选项了,这时我们再选择;
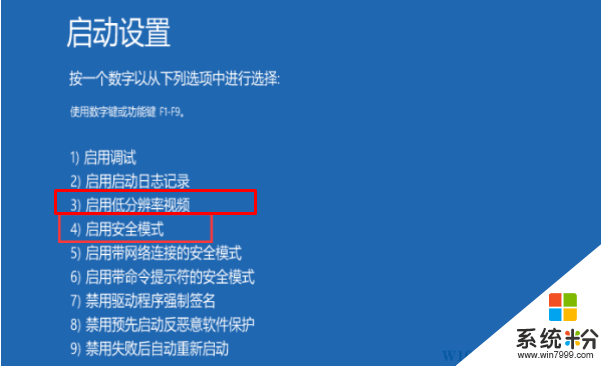
7、进入系统后,我们再设置一下小一点的分辨率,然后重启,就可以进入正常模式了~
以上就是小编分享的Win10设置错误的分辨率后导致黑屏不显示的解决方法。
操作步骤:
2、重启后,系统进入到“选择一个选项”界面,然后我们再选择“疑难解答”;
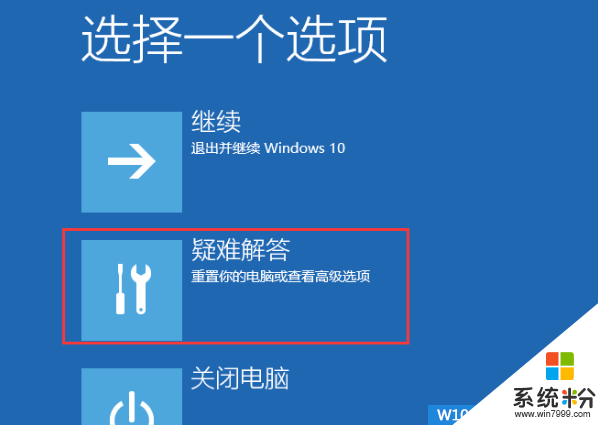
3、进入到疑难解答后,再选择“高级选项”,如下图:
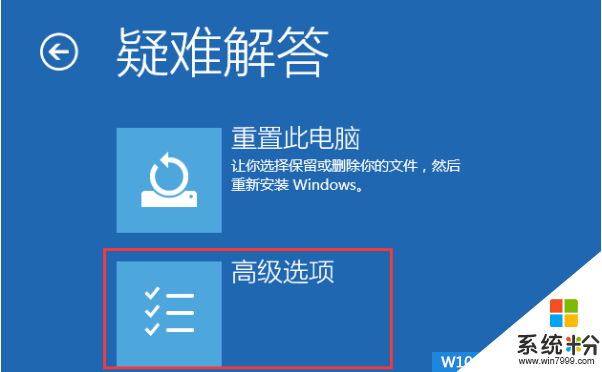
4、接下来,我们选择“启动设置”;
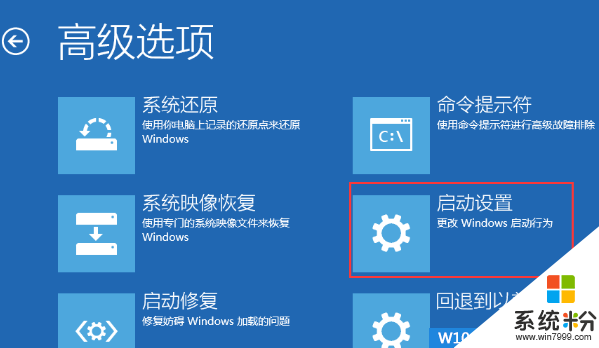
5、接下来在启动设置中,我们可以看到多选项,这时是不能选择的,Windows需要我们先重启来激活这些选项,我们点击重启即可。
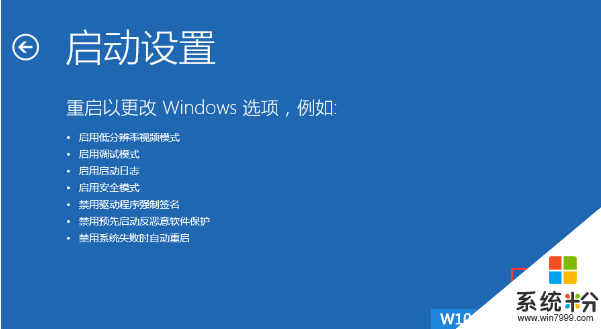
6、重启后,我们就可以看到众多的特殊启动模式选项了,这时我们再选择;
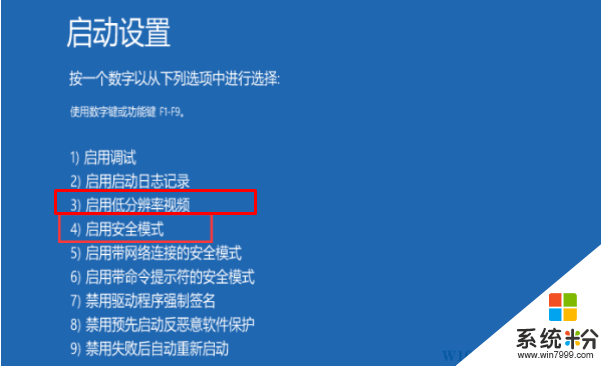
7、进入系统后,我们再设置一下小一点的分辨率,然后重启,就可以进入正常模式了~
以上就是小编分享的Win10设置错误的分辨率后导致黑屏不显示的解决方法。