win10 添加我的电脑 怎样将我的电脑添加到Win10桌面上
发布时间:2023-10-04 08:39:42 浏览数:
win10 添加我的电脑,在Win10操作系统中,我的电脑是一个十分重要的工具,在默认的桌面上,并没有直接显示我的电脑的图标。我们应该如何将我的电脑添加到Win10桌面上呢?幸运的是Win10提供了简单的方法来实现这一目标。通过简单的几个步骤,我们可以在桌面上方便地访问和管理我的电脑,从而提高工作效率和便利性。接下来让我们一起来探索一下如何添加我的电脑到Win10桌面上吧!
方法如下:
1.首先,我们看一下刚装完系统的桌面。基本什么都没有。

2.首先,我们打开开始。
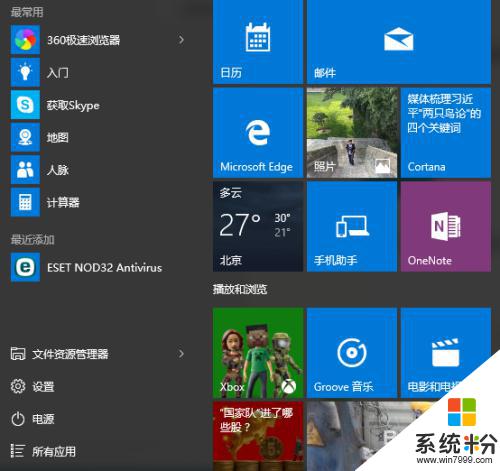
3.然后找到设置,并单击。
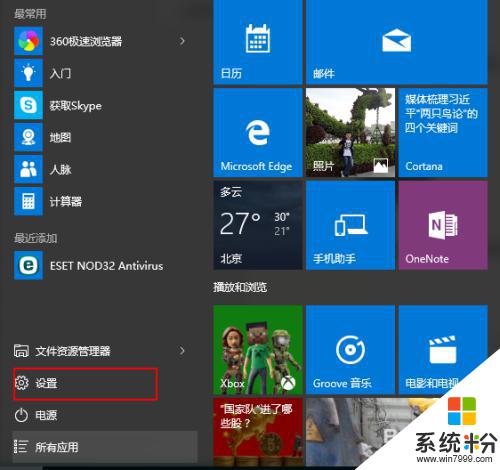
4.打开设置后,我们找到“个性化”,并进入。
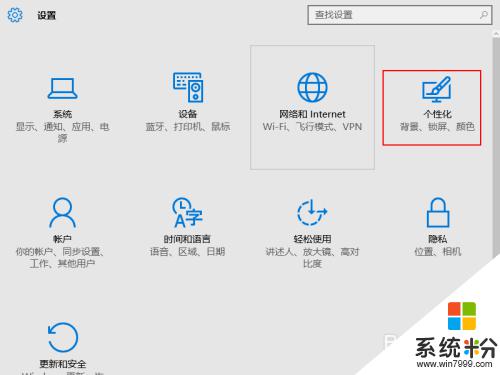
5.在左侧找到“主题”,并单击。
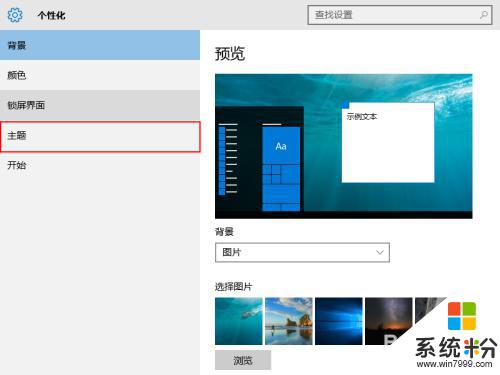
6.然后点击右侧的“桌面图标设置”。
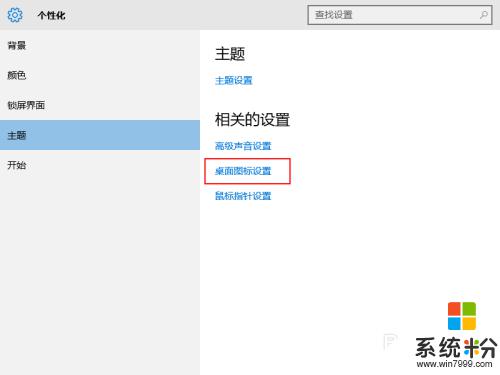
7.找到你需要设置的桌面图标,看到“我的电脑(计算机)“了么?在它前方的小框打勾。
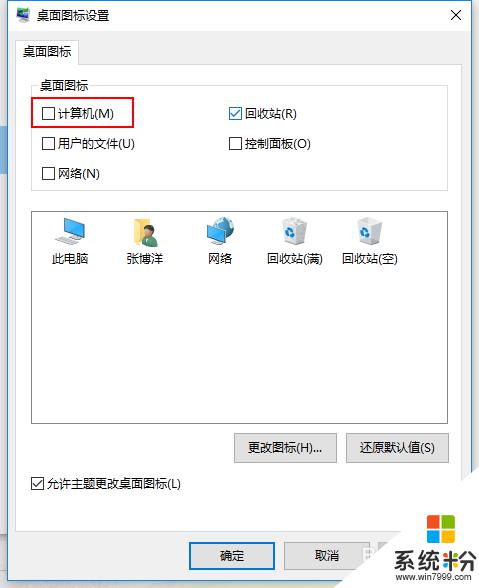
8.如果我们想将网络什么的放在桌面,也可以用同样的操作方法实现。然后确定。
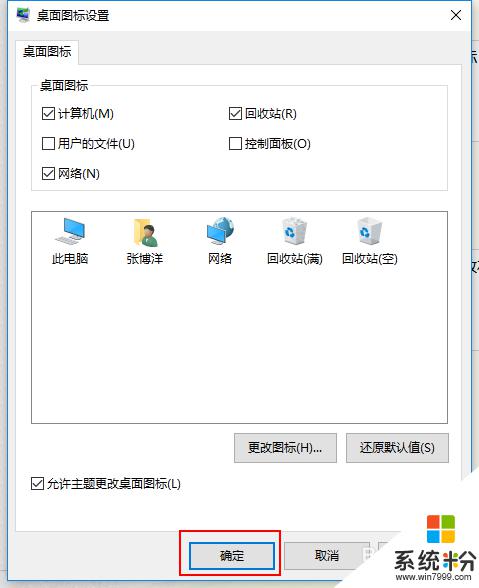
9.回到桌面,找到”我的电脑“了吧?

10.就这么简单,你学会了吗?
以上是添加\我的电脑\的全部步骤,如果你遇到了同样的问题,可以按照这个方法解决,希望这篇文章能帮到你。