w10系统此电脑怎么弄到桌面 Win10如何将此电脑添加到开始菜单和桌面
发布时间:2024-01-04 17:10:02 浏览数:
如何将此电脑添加到Windows 10的开始菜单和桌面?这是许多用户在使用新一代操作系统时常遇到的问题,在Windows 10系统中,此电脑作为一个常用的快捷方式,可以让我们方便地访问电脑中的各种存储设备和文件。由于界面的变化,有些用户可能会感到困惑,不知道如何将此电脑添加到开始菜单和桌面。下面我们将为您详细介绍在Windows 10系统中如何进行操作,让您轻松地将此电脑添加到开始菜单和桌面。
具体步骤:
1右键单击桌面空白处,点击“个性化”。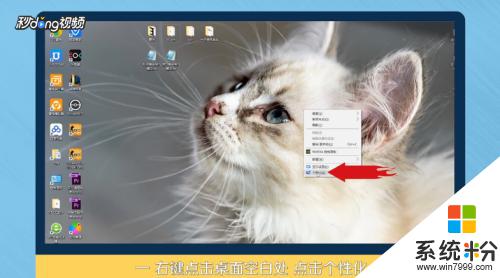 2进入个性化后,点击“主题”。
2进入个性化后,点击“主题”。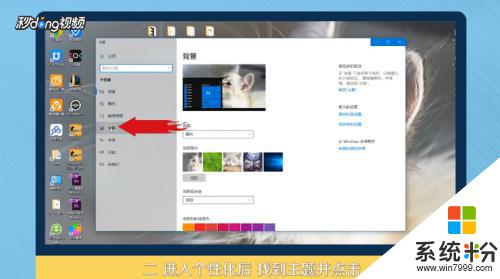 3点击右侧“桌面图标设置”。
3点击右侧“桌面图标设置”。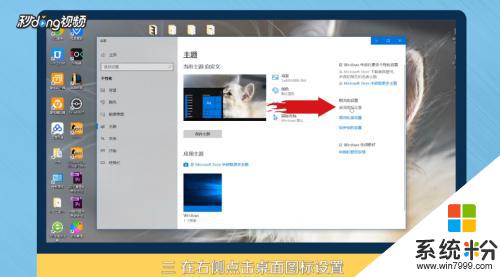 4在桌面图标里勾选“计算机”。
4在桌面图标里勾选“计算机”。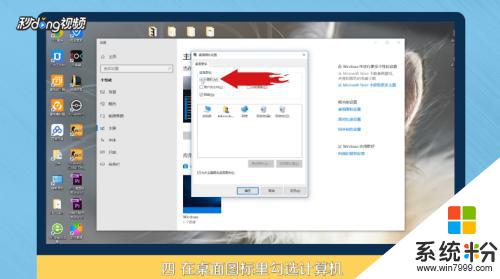 5点击“应用”,点击“确定”即可。
5点击“应用”,点击“确定”即可。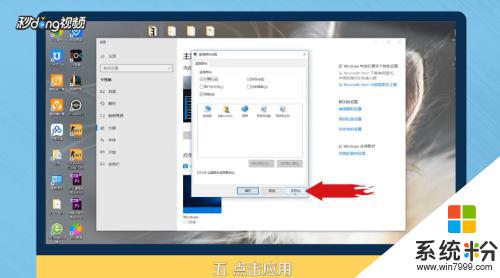 6总结如下。
6总结如下。
以上就是w10系统此电脑怎么弄到桌面的全部内容,有遇到这种情况的用户可以按照以上方法来解决,希望对大家有所帮助。