怎样在win10桌面添加此电脑 Win10如何在桌面上创建此电脑快捷方式
发布时间:2024-03-07 16:34:49 浏览数:
在Win10操作系统中,我们经常需要快速访问此电脑(也称为我的电脑)中的文件和文件夹,为了方便起见,在桌面上创建此电脑的快捷方式是一个非常实用的方法。通过这个快捷方式,我们可以直接在桌面上点击,快速打开此电脑,轻松浏览和管理我们的文件。如何在Win10桌面上创建此电脑的快捷方式呢?接下来我将为大家详细介绍。
方法如下:
1右键单击桌面空白处,点击“个性化”。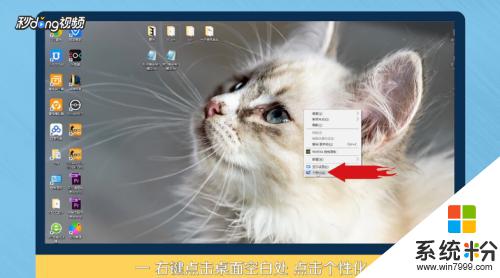 2进入个性化后,点击“主题”。
2进入个性化后,点击“主题”。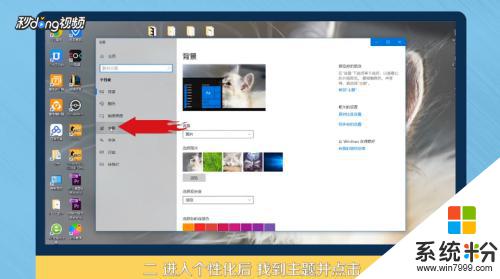 3点击右侧“桌面图标设置”。
3点击右侧“桌面图标设置”。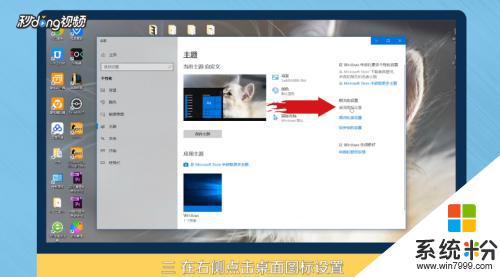 4在桌面图标里勾选“计算机”。
4在桌面图标里勾选“计算机”。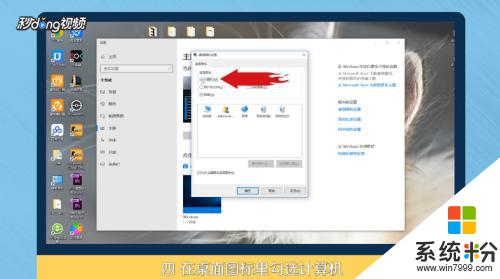 5点击“应用”,点击“确定”即可。
5点击“应用”,点击“确定”即可。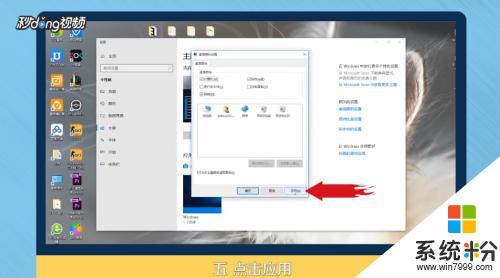 6总结如下。
6总结如下。
以上就是在win10桌面添加此电脑的全部内容,如果你遇到这种情况,可以按照以上方法解决,希望能对大家有所帮助。