更改账户名称 win10 怎样在win10中更改账户名称
发布时间:2023-09-26 15:45:52 浏览数:
更改账户名称 win10,在使用Windows10操作系统时,有时我们可能需要更改账户名称以满足个人需求或者提高系统的个性化设置,那么在Win10中,我们应该如何进行账户名称的更改呢?下面将为大家详细介绍Win10中更改账户名称的方法。通过简单的步骤,您就能轻松更改账户名称,让您的操作系统更符合个人喜好,提升使用体验。让我们一起来看看吧!
操作方法:
1.更改账户的名称,最主要的就是选择对更改的位置。很多win10专业版用户在个人账户中心是无法更改账户名称的
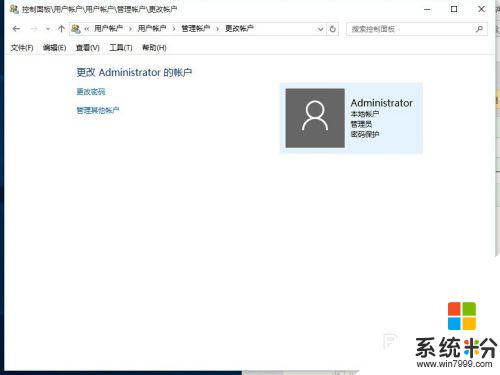
2.我们首先在左下角的开始处,点击鼠标右键(不是左键)。找到“计算机管理”并点击打开我们电脑的“计算机管理”。
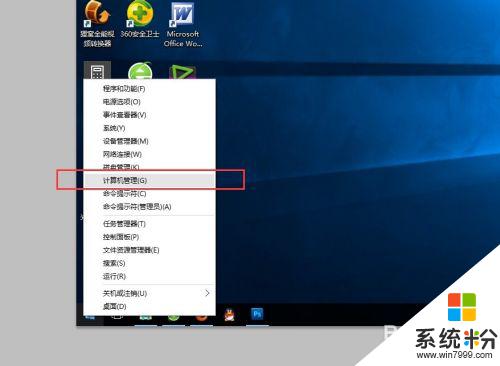
3.在左侧依次找到:“本地用户和组”以及下面的“用户”,点击“用户”之后。我们可以在右侧看到我们电脑的常用用户。
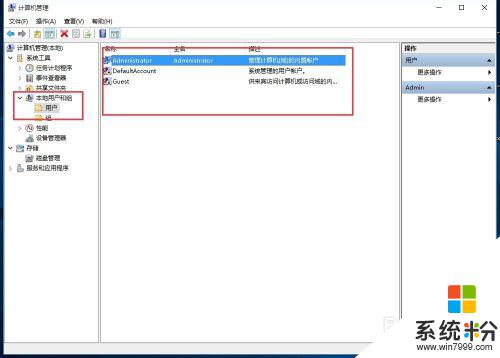
4.右键点击Administrator,在下拉菜单中选择“重命名”

5.重命名之后,就会显示我们的新的用户名。
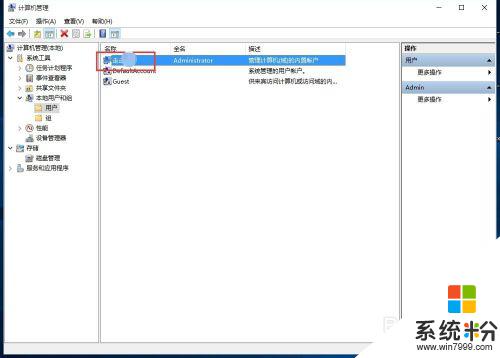
6.重新命名之后的电脑账户名字就会更改成新的名字了,在电脑启动的时候,账户名称也会随之修改的。

以上就是更改账户名称 win10 的全部内容,如果还有不懂的地方,您可以根据小编的方法进行操作,希望这篇文章能帮到您。