windows10家庭版更改账户名称 Windows10中文家庭版系统修改电脑账户名称的步骤
发布时间:2023-08-31 13:02:57 浏览数:
windows10家庭版更改账户名称,在使用Windows10家庭版系统时,我们有时候需要对电脑账户名称进行修改,以便更好地个性化我们的电脑,而在Windows10中文家庭版系统中,修改电脑账户名称的步骤也是非常简单的。下面我们就来详细了解一下,如何在Windows10中文家庭版系统中更改电脑账户名称。修改电脑账户名称不仅可以让我们更好地辨识不同的用户,还可以增加我们使用电脑的乐趣和便捷性。让我们一起来看看具体的操作步骤吧!
具体步骤:
1.先按键盘上的Win+R这个快捷键召唤出运行界面,在方框中输入:control userpasswords2 命令,然后按回车键(enter)

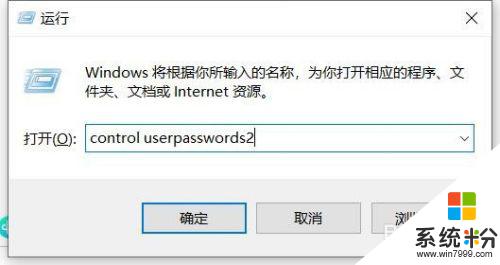
2.进入到用户账户选项即可看到目前电脑的账户选择自己所需要修改的账户,单击后点击属性按钮
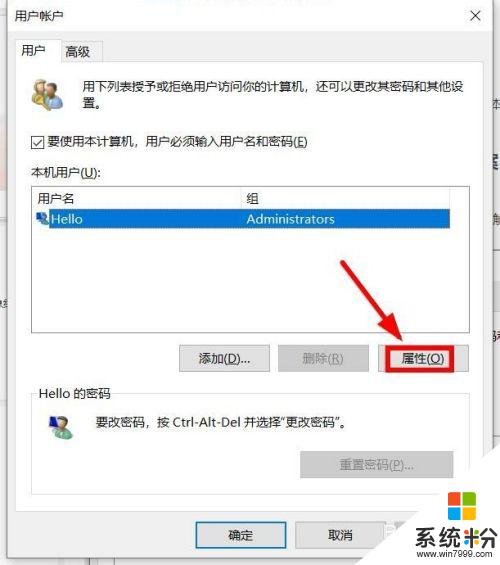
3.进入属性常规界面,即可直接修改账户名称,修改完毕后点击确定
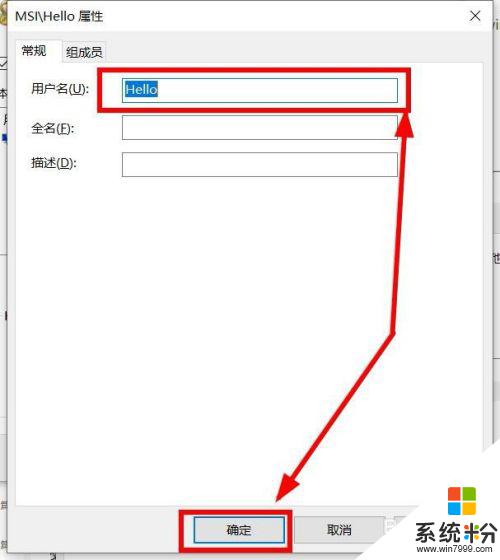
4.修改完毕后此时的系统账户界面还是没有完全修改过来的,需要注销一下重新登录账户。账户名称即修改完毕。
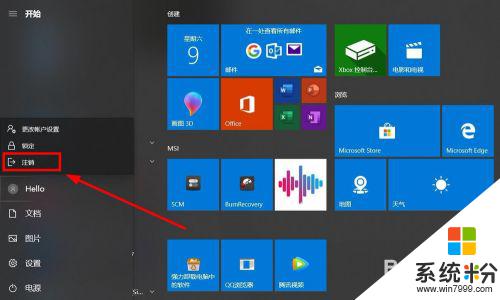
以上是关于如何更改Windows 10家庭版账户名称的全部内容,如果您遇到相同的问题,请参照本文提供的方法进行处理,希望对您有所帮助。