windows如何更改账户名称 win10系统如何更改用户名
发布时间:2023-11-01 08:57:59 浏览数:
windows如何更改账户名称,在使用Windows 10操作系统时,我们可能会遇到需要更改账户名称的情况,无论是因为个人喜好、隐私保护还是其他原因,更改用户名是一项常见的操作。幸运的是Windows 10提供了简单易用的方法来更改账户名称,让我们能够根据自己的需求进行个性化设置。接下来我们将探讨如何在Windows 10系统中进行账户名称的修改,让我们快速了解并掌握这一实用技巧。
具体步骤:
1.第一步在win10系统桌面上,鼠标右键此电脑图标。点击属性,进去之后,点击地址栏上方的控制面板,如下图所示:
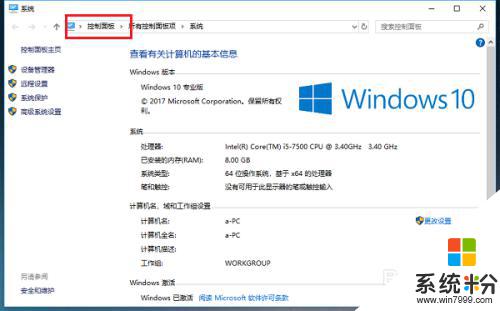
2.第二步进去控制面板之后,点击用户账户,如下图所示:
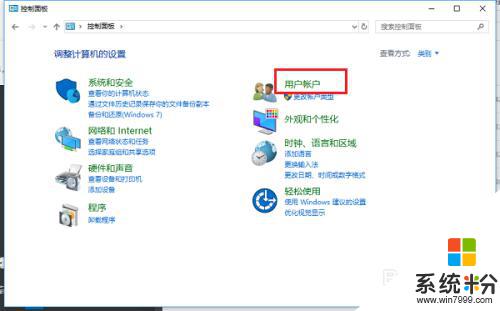
3.第三步进去之后,继续点击用户账户,如下图所示:
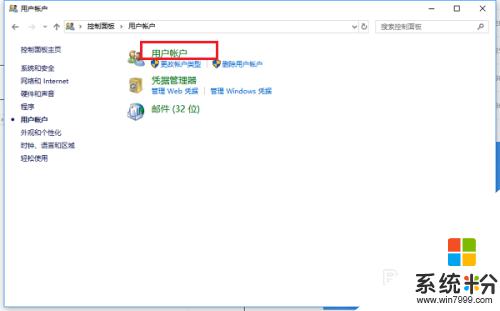
4.第四步进去用户账户之后,点击更改账户名称,如下图所示:
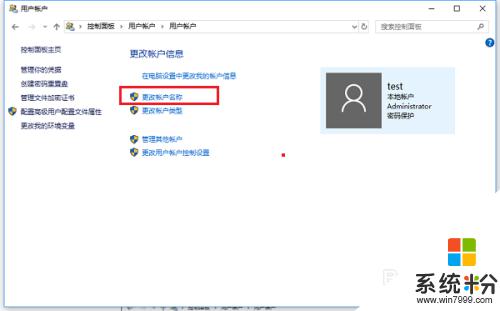
5.第五步进去更改账户名称之后,输入要更改的用户名,可以看到用户名会显示在欢迎屏幕和开始屏幕上,如下图所示:
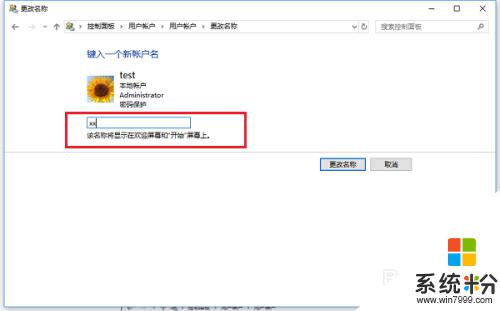
6.第六步点击更改名称,就成功更改了账户名称,如下图所示:
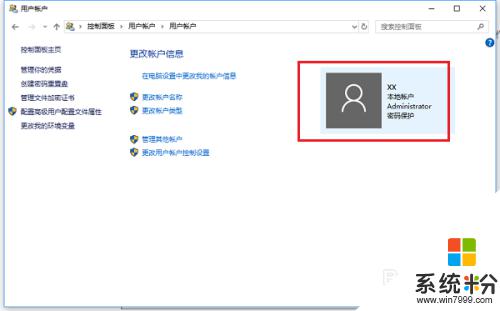
以上就是关于如何更改Windows账户名称的全部内容,如果你也碰到了同样的情况,可以参照小编提供的方法来处理,希望这篇文章对你有所帮助。