win10系统怎么关闭密码 win10系统怎么去掉登录密码
发布时间:2023-09-15 15:18:12 浏览数:
win10系统怎么关闭密码,在现代的数字化时代,Win10系统已成为广大用户首选的操作系统之一,对于一些用户来说,每次登录系统都需要输入密码可能会感到繁琐和不便。了解如何关闭Win10系统的登录密码或去掉登录密码成为了许多用户关注的问题。通过简单的设置,我们可以轻松地取消登录密码,让系统启动更加便捷快速。接下来我们将探讨Win10系统关闭密码和去掉登录密码的方法,帮助用户更好地利用操作系统的便利性。
具体步骤:
1.点击电脑左下角“开始菜单”,点击“设置”,如图所示
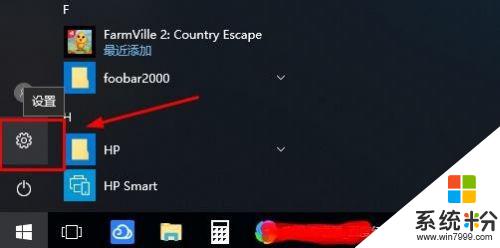
2.在设置界面,点击“账户”,
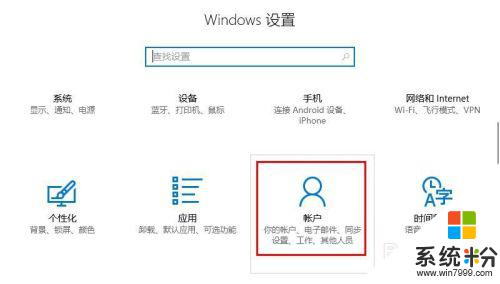
3.在账户界面左侧点击“登录选项”选项卡,在右侧点击“密码”下点击“更改”
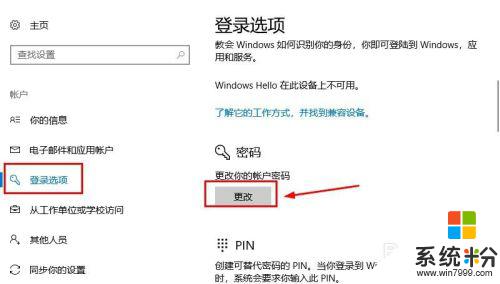
4.在更改界面,输入“当前密码”并点击“下一步”,
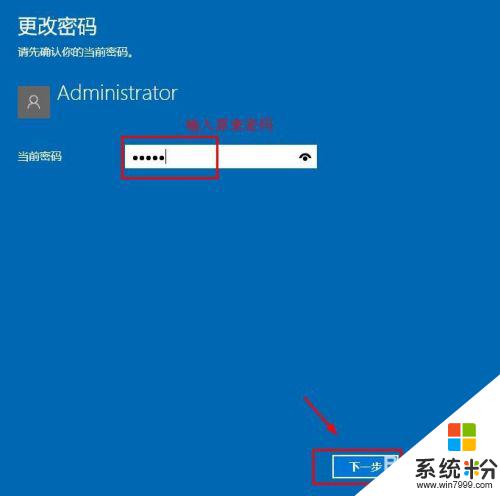
5.在更改密码页面中,不要输入密码。保持空白,直接点击“下一步”,如图所示
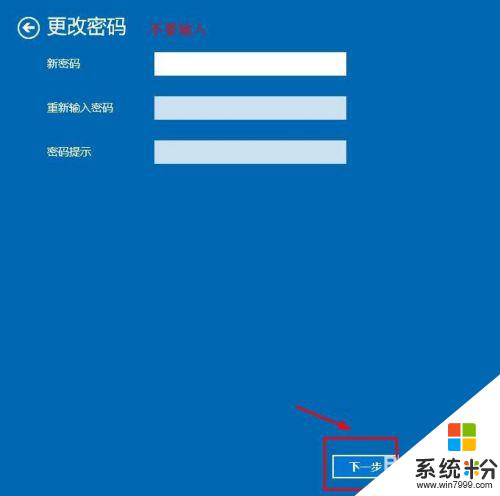
6.接下来点击“完成”,等待电脑自动更改清除密码,如图所示
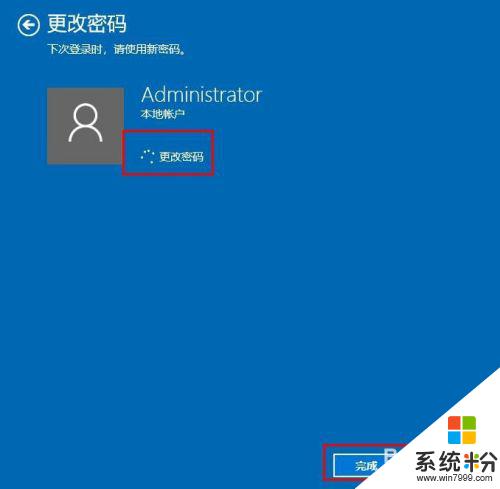
7.这样登陆密码就取消了;如果想要再次添加密码,点击“添加”即可,如图所示
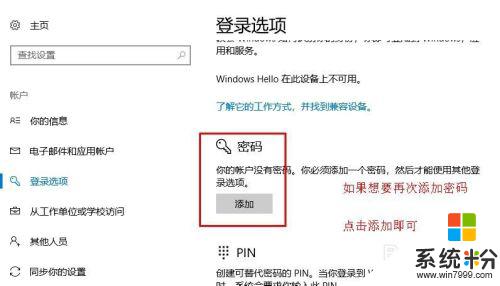
8.以上就是win10系统怎么取消登录密码操作方法,希望可以帮助到大家。
以上就是Win10系统如何关闭密码的全部内容,有遇到相同问题的用户可以参考本文中介绍的步骤来进行修复,希望本文对大家有所帮助。